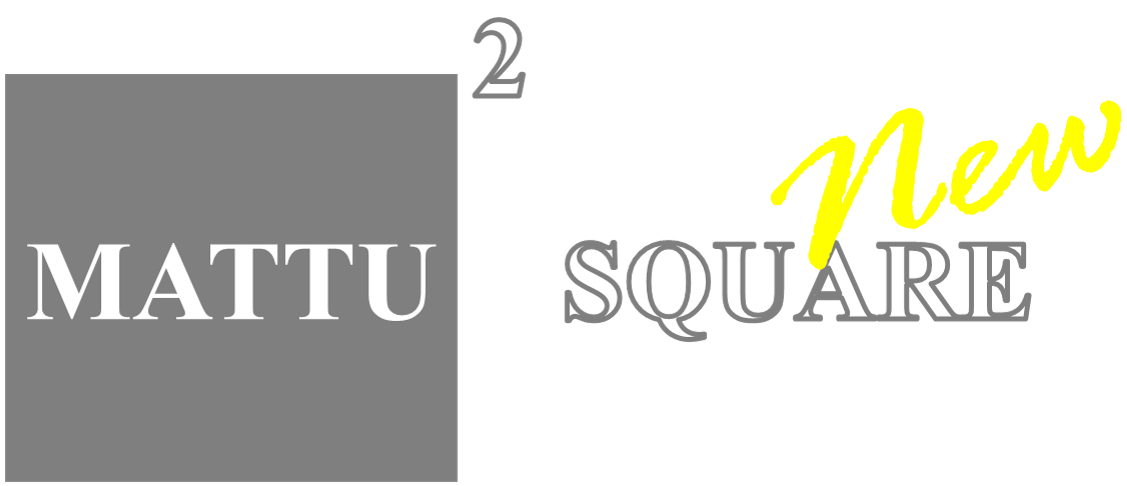こんにちは、MATTU(@sunmattu)です。
Galaxy S24 Ultra・Galaxy S24の国内版がついに発売されました!
今回は、NTTドコモ版・au版だけでなく、SIMフリー版も発売されています。待ちに待っていた!という方も多いでしょう!
Galaxy S24シリーズは「AIフォン」として、Galaxy AIの便利な機能を駆使できる、非常に便利なスマホに仕上がっています。
筆者も、Galaxy S24 Ultra SIMフリー版を購入し到着しました!
今回は、Galaxy S24シリーズを買ったら最初に設定したい、便利な機能をまとめていきましょう!
[2024/4/27更新] Galaxy S24 UltraやGalaxy S23 Ultraで使える、Sペン・Samsung Notesなどのペン機能をレビューしました!Galaxy AIのおかげで、より便利に使えるようになっております!

[2024/4/17更新] Galaxy S24シリーズのGalaxy AI、ボイスレコーダーのレコーディングアシストをレビューしました!
【4/18追記】4/18より、Galaxy S23シリーズ・Galaxy Z Flip5・Galaxy Z Fold5・Galaxy Tab S9シリーズでも、アップデートによりGalaxy AIの利用ができるようになりました。
Galaxy S24 UltraとGalaxy S23 Ultraで、処理速度や文字起こしの精度に差があるか?も検証・追記しています。

Galaxy S24 Ultra 国内版SIMフリーモデルを初開封!
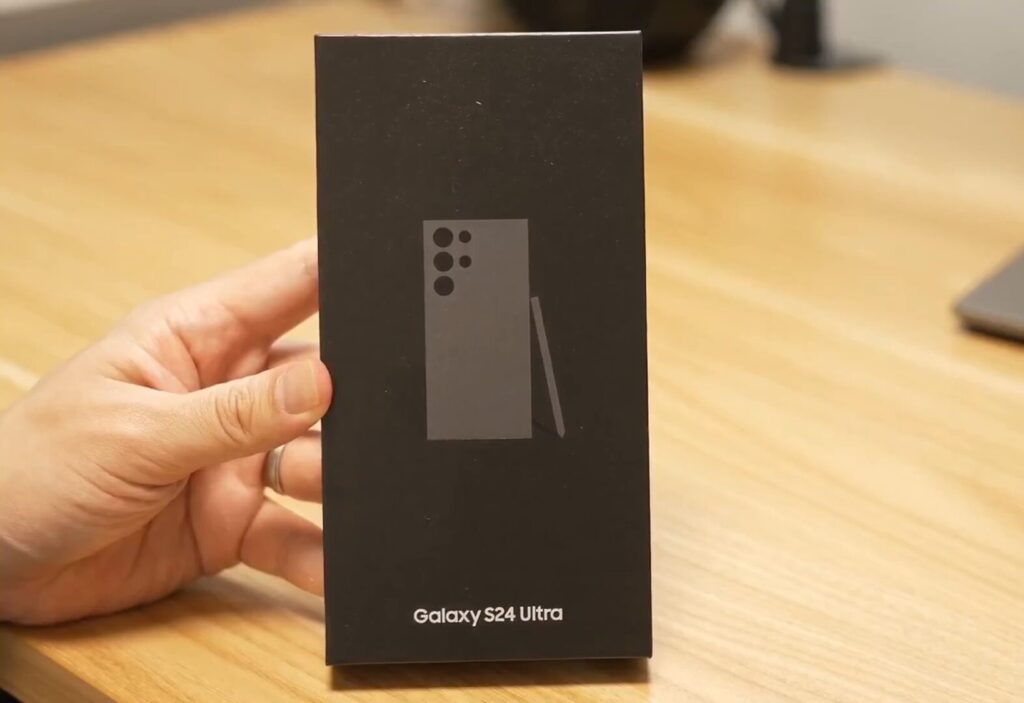
Galaxy S24 Ultra SIMフリー版を今回購入し、発売日当日(2024年4月11日)に到着しました!
初の国内版SIMフリーモデル購入ですので、開封していきます!
Galaxy S24 Ultra 国内版SIMフリーモデルの背面、めっちゃすっきり!
今回購入したのは、Galaxy S24 Ultra 国内版SIMフリーモデル 512GBのチタニウムブラックです。

非常に美しい見た目で、背面は「SAMSUNG」のロゴのみ。
FeliCaマークやはありません。
※ちゃんと「FeliCa・おサイフケータイ」は搭載されています

Galaxy S23 Ultraと並べると、Galaxy S24 Ultraのブラックは黒の色味が違います。
Galaxy S23 Ultraのほうが漆黒に近く、Galaxy S24 Ultraのチタニウムブラックは、金属の「黒光り」みたいなものを意識しているようにも思います。
ただし、背面はあくまでフロスト加工です。これでチタン感のある背面を演出しているのは、なかなかにすごいなと感じました。

また、Galaxy S24 Ultraの画面・背面がフラットですが、側面もカーブは施されており持ちやすい印象を受けます。
国内版SIMフリーモデルのフォントは、キャリア版と異なる!
実は、Galaxyスマートフォンは国内版キャリアモデルと海外版でフォントが異なっています。
国内版SIMフリーモデルはどうか…というと、国内版キャリアモデルとは異なり、海外版と同様の少し角ばったフォントが採用されています。
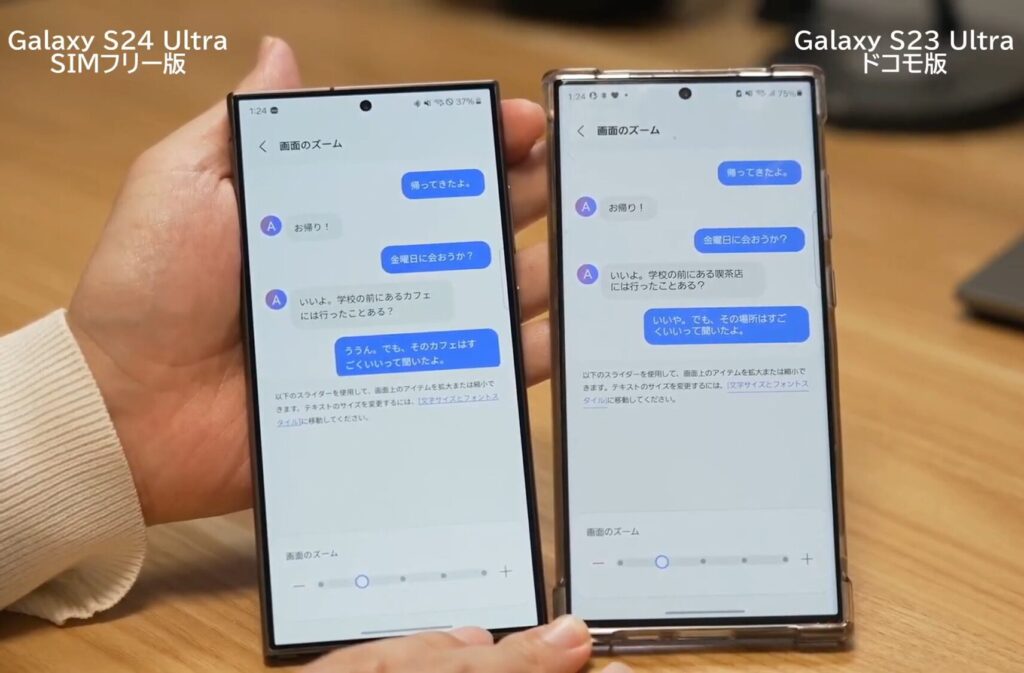
内覧会の際には国内版キャリアモデルのGalaxy S24シリーズも見ていますが、昨年のキャリア版と同じフォントを採用していました。
国内版SIMフリーモデルは、海外版と同様の少し角ばったフォントで、少し印象も変わります。
なお、上記の写真は、同じ画面輝度で撮影しています。
少しGalaxy S24 Ultraのほうが明るく、画面輝度も向上しているように感じます。
Android間のeSIMクイック転送・デュアルeSIMにも対応
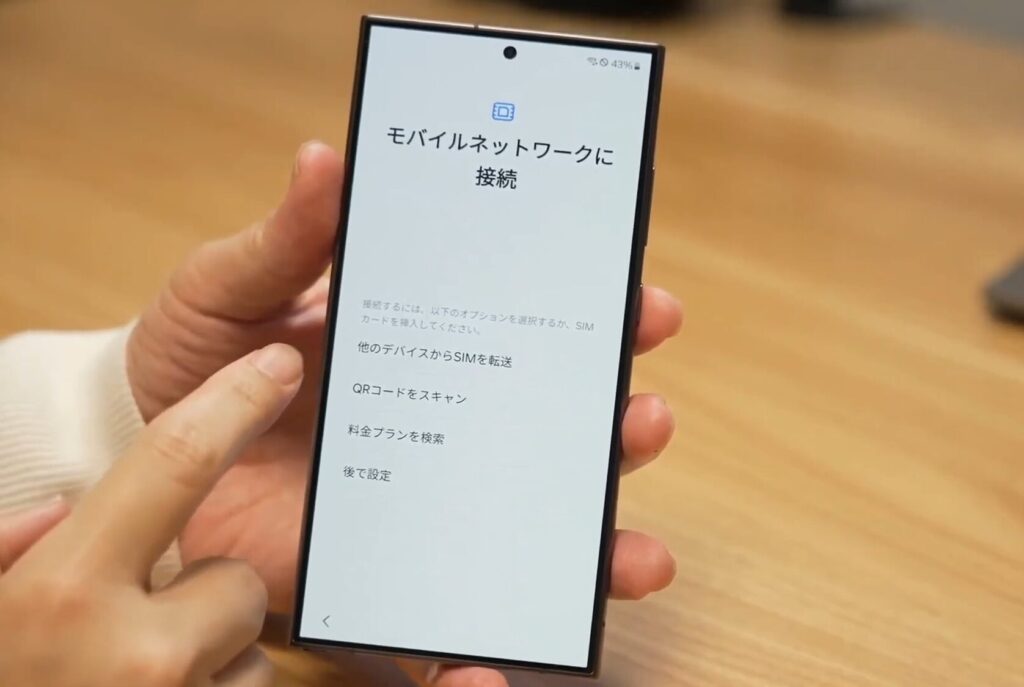
Galaxy S24 Ultraを初期設定していると、モバイルネットワークの設定時に「他のデバイスからSIMを転送」という項目がありました。
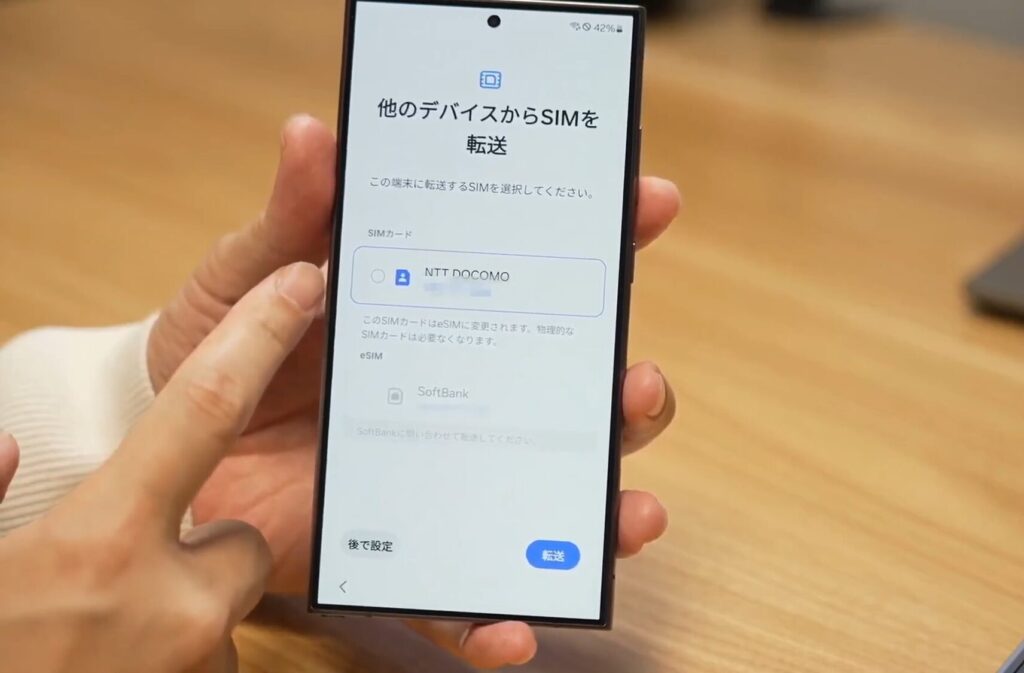
私は前機種(Galaxy Z Fold5)に、ドコモの物理SIMとソフトバンクのeSIMを挿していましたが、ドコモはeSIMクイック転送に対応していました。
手元にあったソフトバンク・povoでも試しましたが、非対応のようです。
NTTドコモのAndroid向け「eSIMクイック転送」は、PixelとGalaxyが対応機種。
eSIM機種変更の手続きをすることなく、初期設定時のSmartSwitchの設定でeSIMを新機種に移すことができるようになっています。
また、Galaxy S24・Galaxy S24 Ultraは、Galaxyとしては初の「デュアルeSIM」に対応しています。
eSIM x 2回線での運用も可能です。
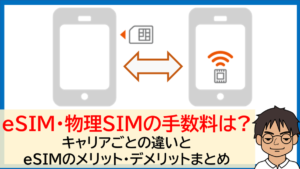
Galaxy S24 Ultra・Galaxy S24を駆使しよう!設定しておきたい「便利な機能」まとめ
Galaxy S24シリーズを駆使するべく、便利な機能を設定していきましょう!
※AI機能も含めて機能設定にあげておりますが、AIの詳しい機能については別記事にて解説する予定です。
ナビゲーションバーを変えよう!「3ボタンナビゲーション」⇔「スワイプジェスチャー」
Galaxyスマートフォンは、初期設定として3ボタンナビゲーションが設定されております。
スワイプジェスチャーを利用したい方や、3ボタンナビの順序を変えたい方は、まずナビゲーションバーを変更しましょう。
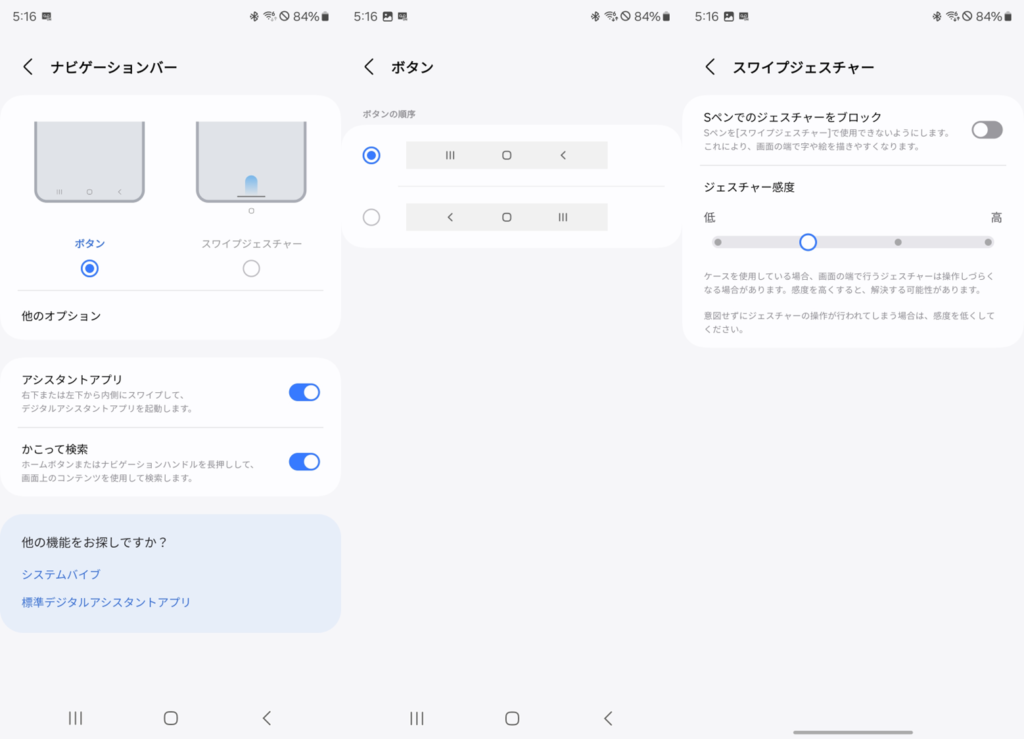
変更は、設定>ディスプレイ>ナビゲーションバー、で変更できます。
Galaxyスマートフォンの3ボタンナビは、初期設定としては右側に「戻る」ボタンが設定されています。
このボタンの順序を、他社Androidスマートフォンと同様の「左側に戻る」の順序に変更することも可能です。
スワイプジェスチャーのほうは、Android標準のジェスチャーが利用可能です。
iPhone利用中の方もほぼ同じジェスチャーで使えますが、画面右端から内側へのフリックでも「戻る」のジェスチャーが利用可能です。
「かこって検索」は、ホームボタン長押し or ナビゲーションバーの長押しで
画面上に表示されている画像を簡単に検索できる「かこって検索」は、
- 3ボタンナビゲーションの場合:ホームボタン長押し
- ジェスチャーナビゲーション:ナビゲーションバーを長押し
で利用可能です。

例えば、目の前に現れた謎のものを調べたい場合も、写真を撮る必要はありません。
カメラを起動して、調べたいものを画角に入れたら、ナビゲーションバーを長押しするだけで簡単に「かこって検索」を起動できます。
あとは、画面上を丸で囲むだけでイメージ検索が可能です。
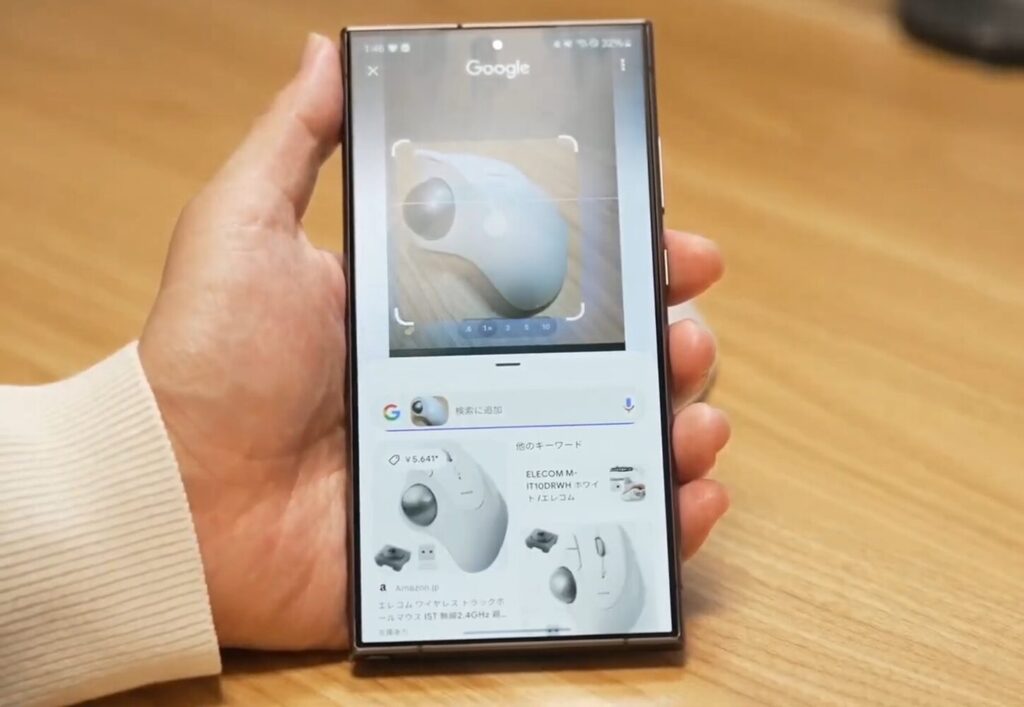
驚くほどカンタン!
画像検索をして意図したものが出なかった場合には、テキストでさらに絞り込むことも可能です。
私生活では、「かこって検索」を使う頻度は格段に上がりそうですね!
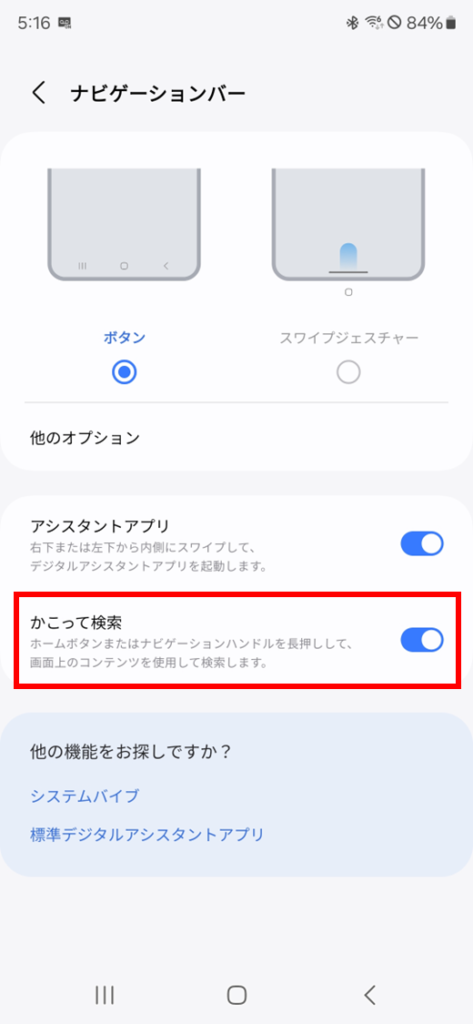
「かこって検索」を使わない人や、誤爆することが多い人は、ナビゲーションバーの設定画面からオフすることも可能です。
かこって検索を使う方は、Sペン解説記事にて「かこって検索」を使った翻訳の方法についても解説しています。

「Samsungキーボード」を使える配列にする!【フリック入力向け】
Galaxy AIの「チャットアシスト」を最大限使うには、本来は「Samsungキーボード」を常用できるといいですよね。
ただ、Samsungキーボードは若干クセがあるので、カスタマイズの方法をご紹介します。
日本語テンキーフリックのみを使う方法
まずは、「日本語」のキーボードのみを利用する方法です。
Samsungキーボードの設定>「言語とタイプ」から、日本語のみを選択、英語はオフにしておきます。
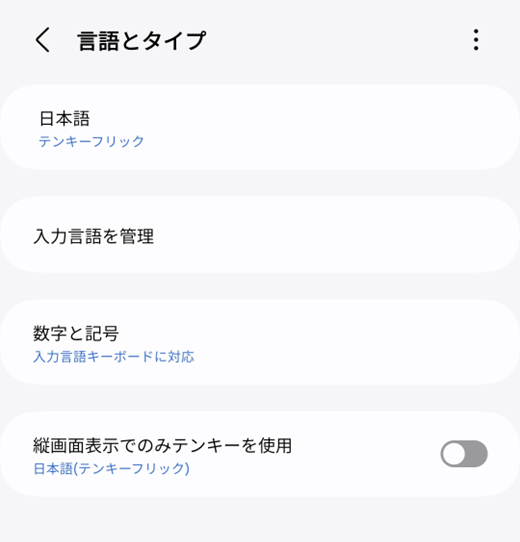
キーボードの種類は、テンキーフリックにしておきましょう。
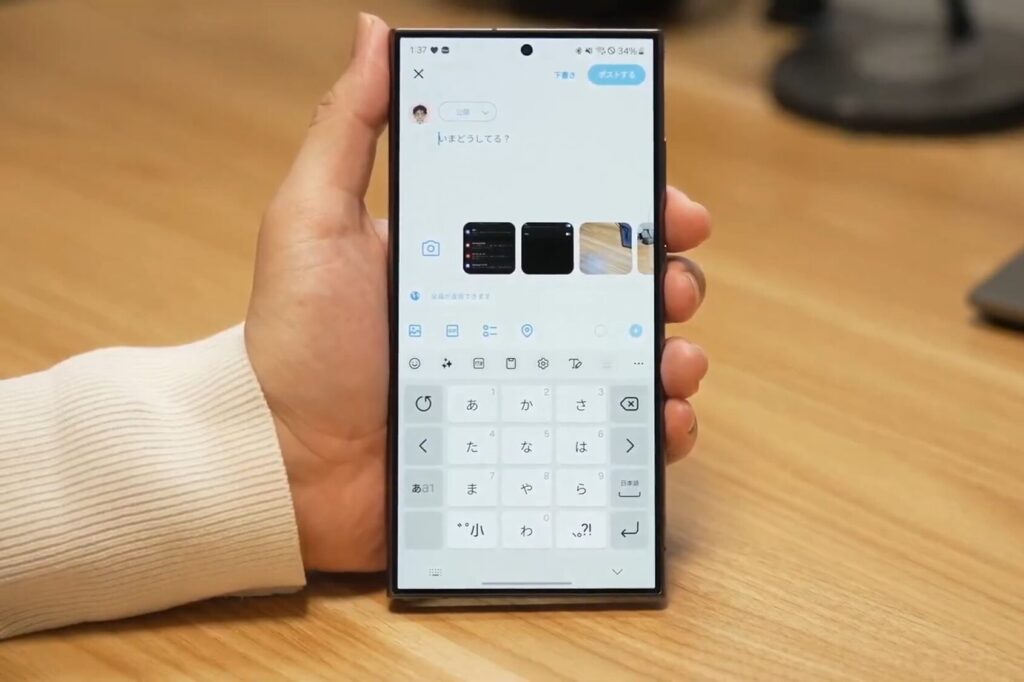
すると、左下から2番目のキーで、かな⇔英語⇔数字の設定となり、フリック入力が可能となります。
記号は、キーボード上の機能キーにある記号ボタンから呼び出せます。
Gboardなどほかのアプリでは、一番左下で文字種類を変更できるので、慣れるまで時間は必要かもしれません。
日本語・英語の両方のキーボードを切り替えて使う方法【おススメ】
2つ目の方法は、日本語・英語の両方のキーボードを切り替えて使う方法です。
Samsungキーボードの設定を開きます。
まずは、キーボード設定>言語とタイプ、から、日本語と英語を「テンキー」にしておきます(日本語は「テンキーフリック」が選べればそちらを選びます)
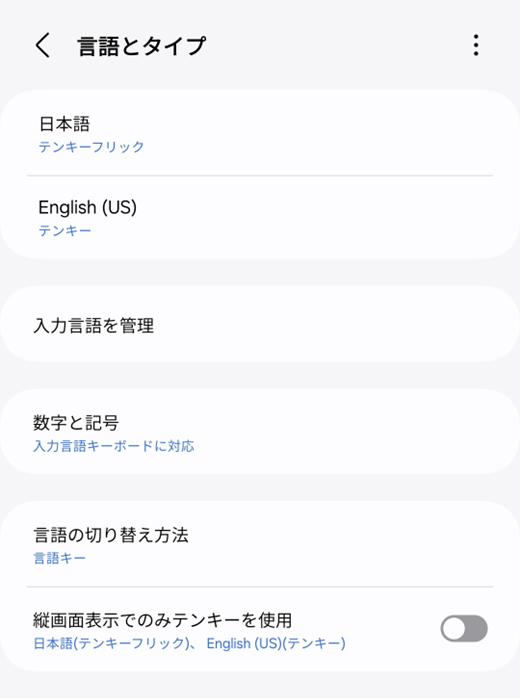
キーボード設定>レイアウト>「ボタンと記号のレイアウト」を開きます。
キーボード設定>「レイアウト」がグレーアウトして押せない場合
Galaxy公式のカスタマイズアプリ「Good Lock」「Keys Cafe」というアプリを、Galaxy Storeアプリからインストールすると押せるようになるかもしれません
(Galaxy Z Fold5でグレーアウトした際に、Good Lockをインストールしたら押せるようになりました…)
「標準」「代替」の2択が表示されますが、下にキーボードのレイアウトが表示されます。
日本語のテンキー配列は同じです。
「標準」のほうだと、日本語フリックの際にはあった一番左の1列がきれいさっぱりなくなっています。これがめちゃくちゃ入力しにくいんです。
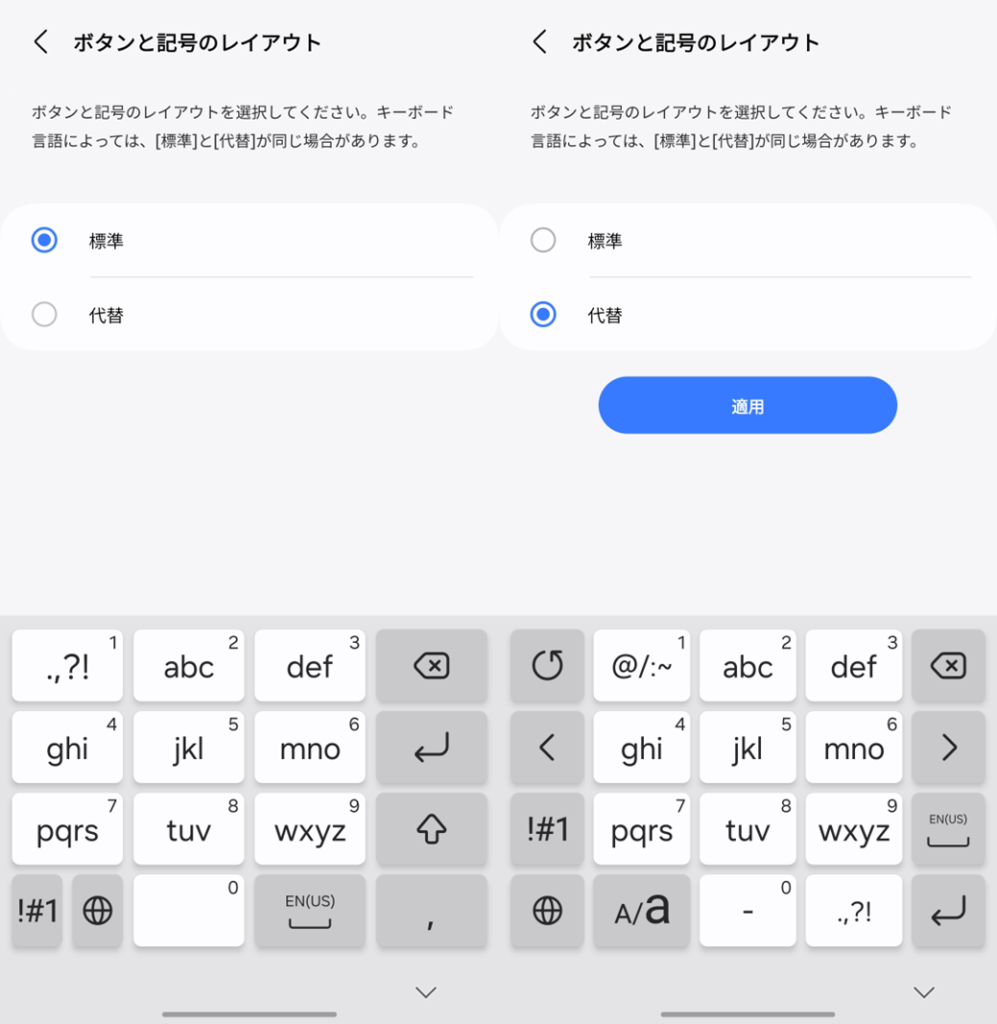
「代替」のほうにすると、日本語フリックと同等のレイアウトになります。
「代替」を選択し、適用しましょう。
続いて、「言語とタイプ」に戻ります。
もう一度キーボードのタイプを選ぶと、なんと英語にも「テンキーフリック」が追加されています!
Gboardなどと同様に、英語でテンキーフリック入力ができるようになりました。
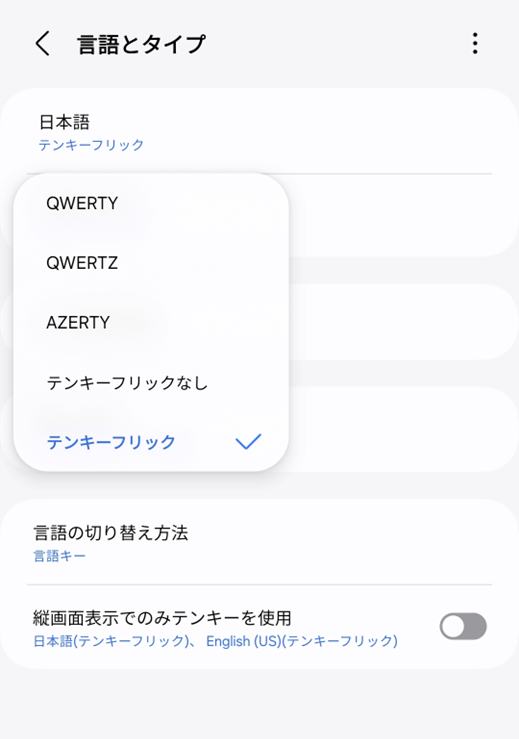
ちなみに、QWERTYでの「標準」「代替」レイアウトの差は以下の通り。
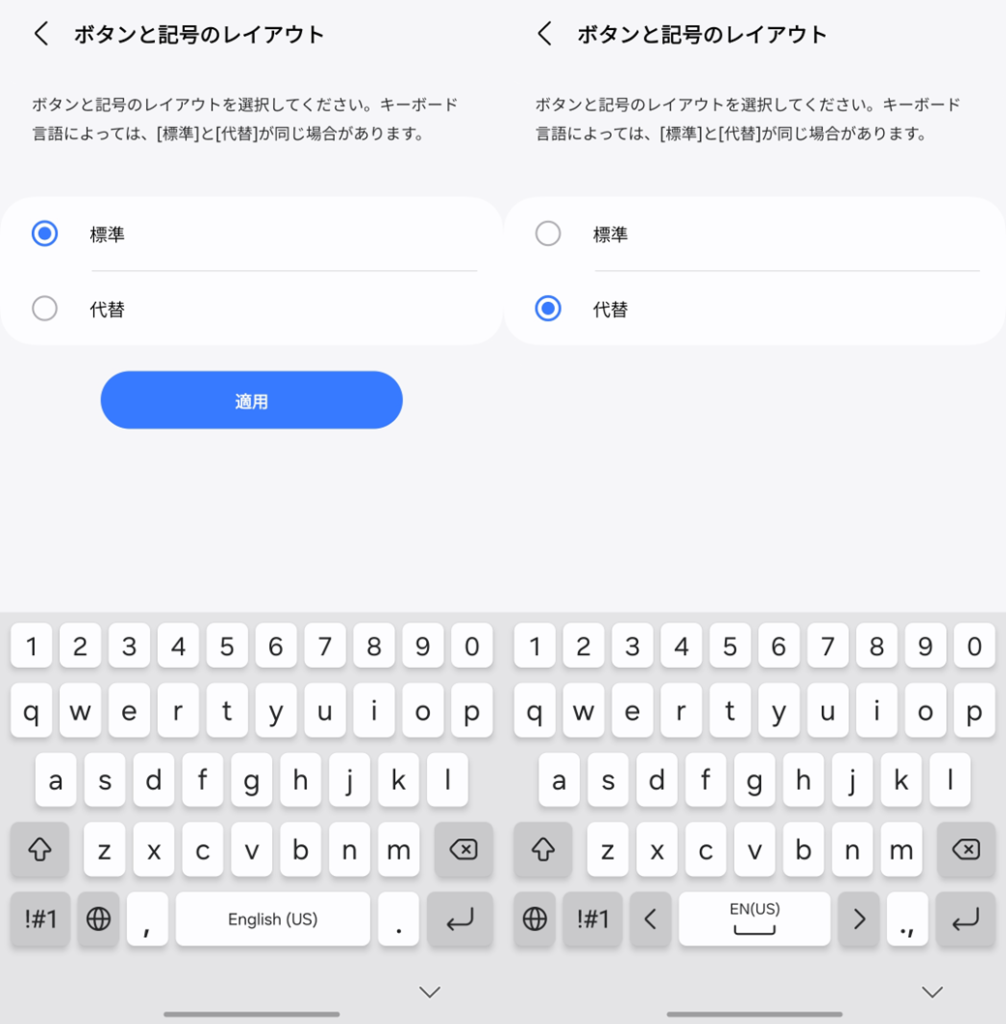
「代替」のほうは地球儀マークが左下に移動し、左右のカーソル選択もできるようになっています。
日本語・英語併用の場合は、「代替」のほうが入力しやすいかもしれません。
予測変換の行数も増やしてみよう
予測変換についても、Samsungキーボードは若干癖があるので、多くの候補が表示されるように「2列」⇒「3列」に変更する方がいいかもしれません。
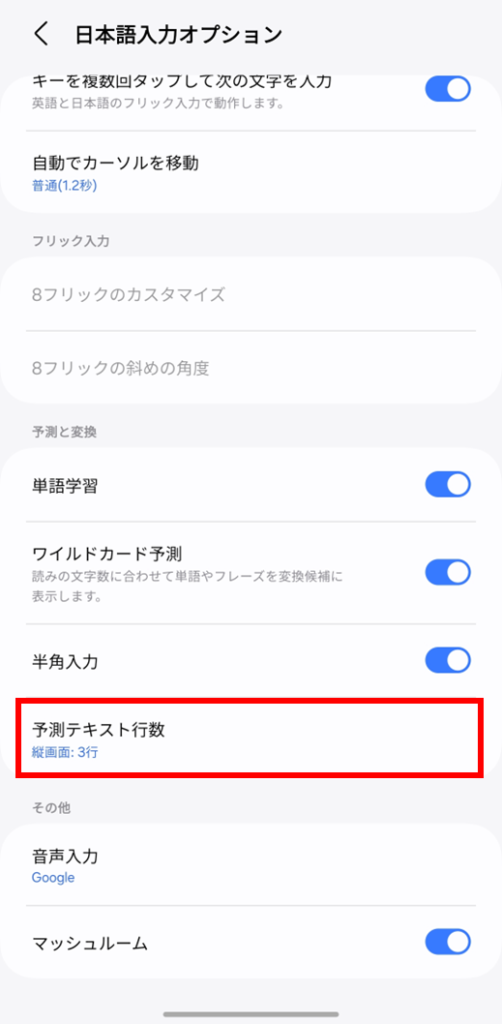
「チャットアシスト」を使えるように、キーボードを簡単に変更できるようにしておこう【”Gboard”利用者向け】
どうしてもGboardがいい!けど、Galaxy AIの「チャットアシスト」も使いたい!という方は、ナビゲーションバー設定「キーボードを非表示にするボタンを表示」「ナビゲーションバーにキーボードボタンを表示」をONにしておくのをおすすめします!
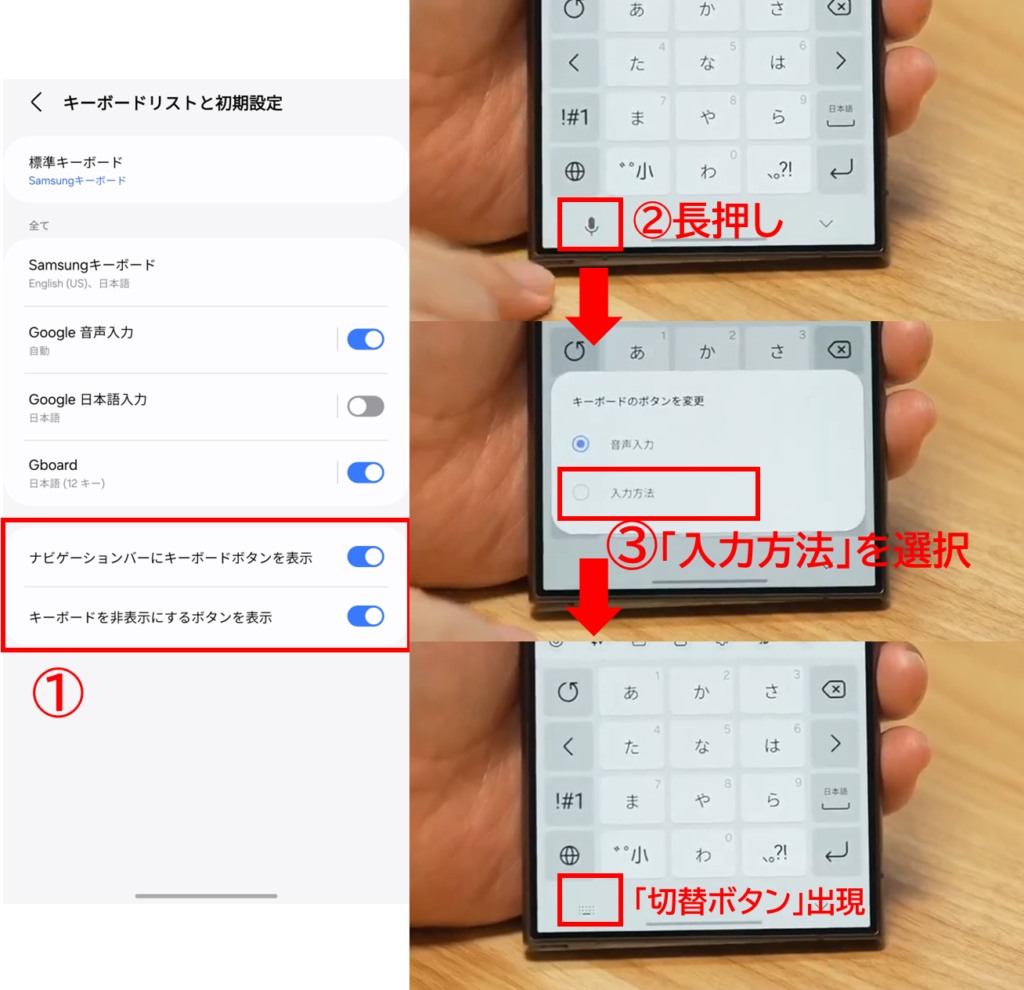
キーボード表示中のキーボード右下に「>」のマークが表示されますが、同時に左下に音声マークが表示されます。
この音声マークを長押しし、「入力方法」を選びます。
次回以降は、左下のキーボードマークをタップすると、キーボードを変えることが可能です。

Galaxy S24シリーズでは、AI機能の「チャットアシスト」でSNSで発話トーンの調整ができますが、「Samsungキーボード」上のAIボタンを押す必要があります。
キーボードアプリはGboardを使っているけど、チャットアシストを使いたい…という場合には、Samsungキーボードに切り替える必要があるので、サクッと切り替えられる右下のキーボードマークを出しておくといいでしょう。
電話をもっと便利に!「リアルタイム通訳」と「自動録音」「伝言メモ(簡易留守電)」を設定しよう!
個人的に、Galaxyスマートフォンの最も便利なポイントはSペンなのですが、2番目に便利なポイントはやはり「電話」ではないかと思います。
Galaxyの電話アプリは、細かくカスタマイズが可能です。
リアルタイム通訳
Galaxy S24シリーズから搭載された、外国語の話者と電話するときに通訳ができる機能です。
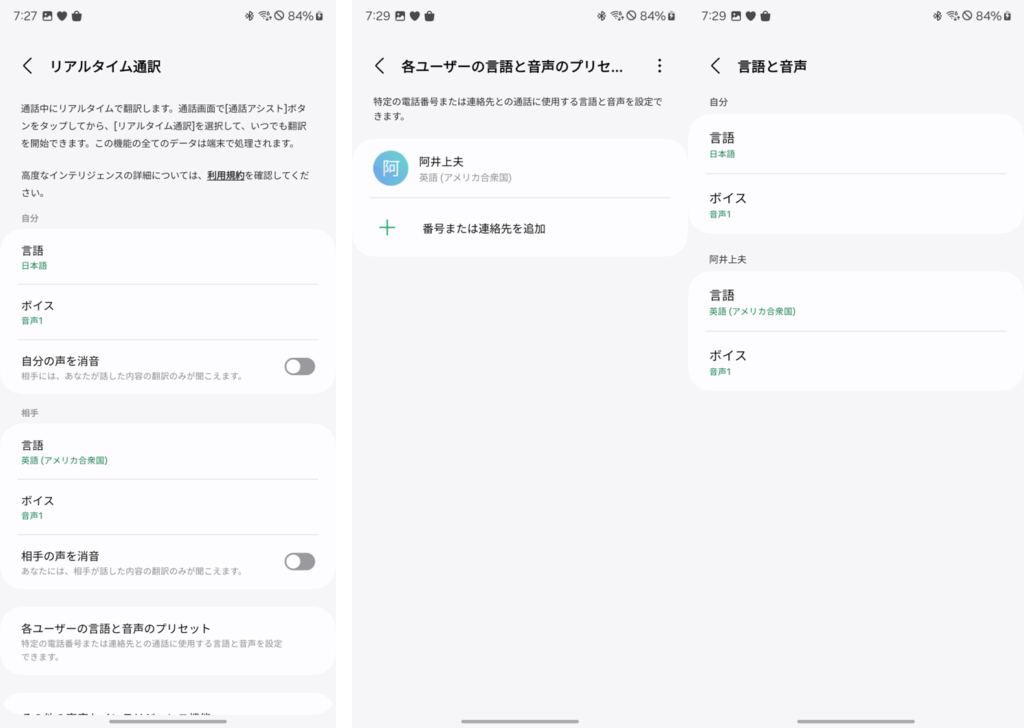
通話アプリの通話設定>リアルタイム通訳、から、自分の言語・ボイスと、相手の言語・ボイスのプリセットを設定することができます。
さらに、特定の外国の方と通話する場合には、「各ユーザーの言語と音声のプリセット」から、電話番号と言語・ボイスを設定することも可能です。
通話の自動録音
Galaxyスマートフォンで着信する音声通話をすべて録音できる、「通話の自動録音」機能が搭載されています。
通話の自動録音ができるのは、筆者が使ったスマホの中ではSamsung GalaxyシリーズとASUS Zenfoneシリーズのみです。
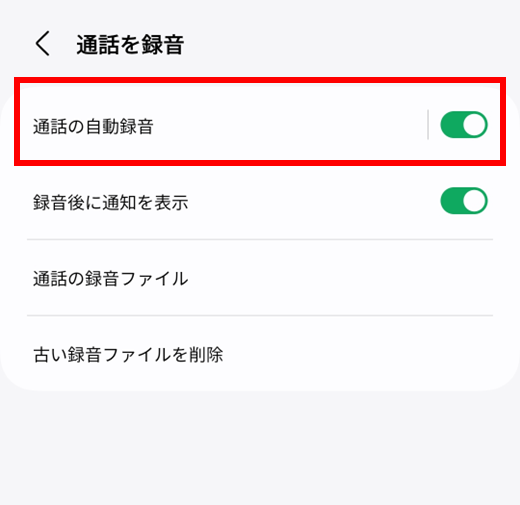
通話アプリの通話設定>通話を録音、から、「通話の自動録音」をONにすれば設定完了します。
「自動録音」なので、通話中に操作をする必要がありません。
録音された通話データは、ボイスレコーダーアプリから文字起こしをすることも可能です。
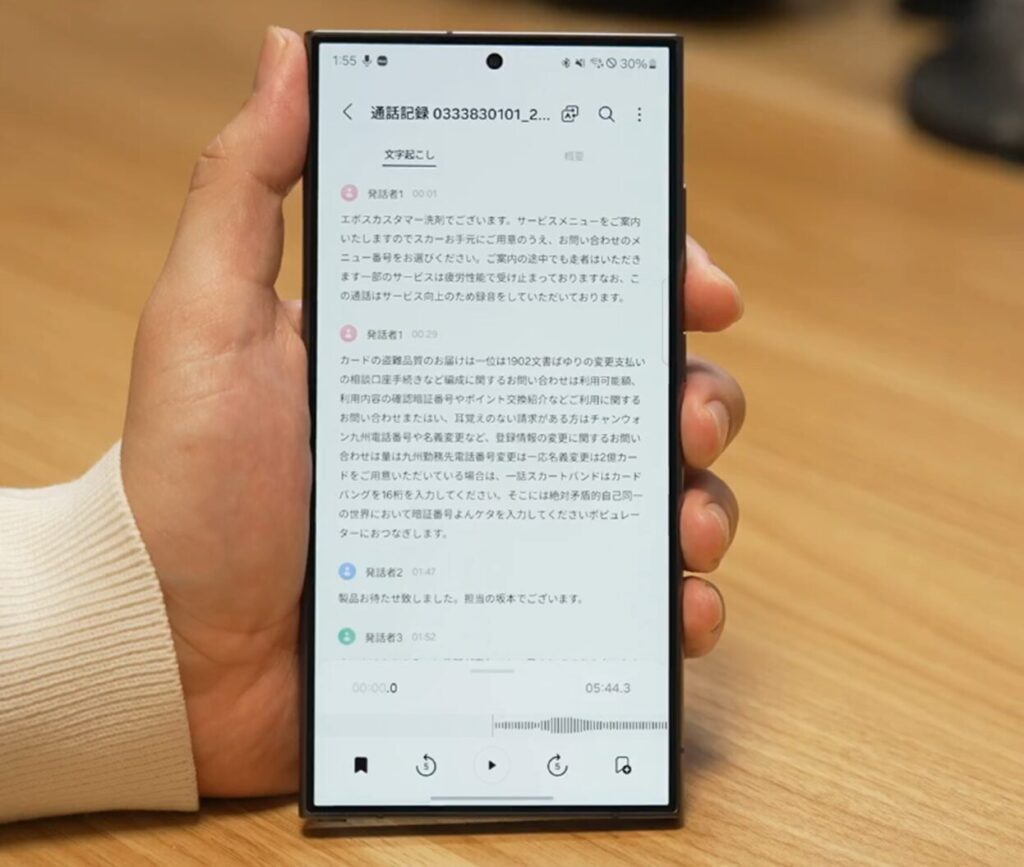
Galaxy S23 Ultraでも、録音データの文字起こしはできていましたが、Galaxy AIによる文字起こしで格段に速くなっています。
また、話者の判別もきちんとできています。
伝言メモ(簡易留守電機能)
Galaxyスマートフォンでは、キャリアサービスの留守電に入っていなくても、電波が届く範囲にいる限り(着信出来る限り)「伝言メモ」という簡易留守電機能を設定できます。
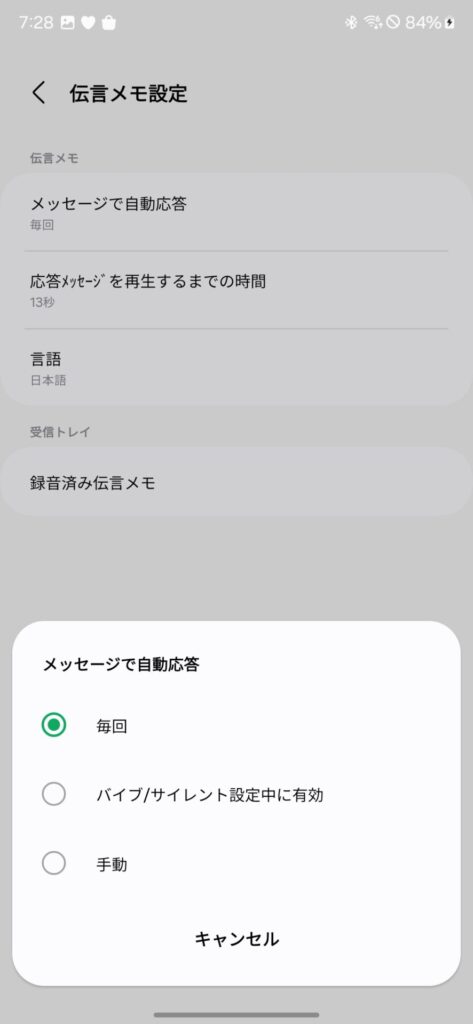
通話設定>伝言メモ設定、から、「メッセージを自動応答」を「毎回」または「バイブ/サイレント設定中に有効」にし、応答メッセージ再生までの時間を設定すればOK。
着信後、一定時間の間に応答できなければ、伝言メモが作動し留守電が収録されます。
録音データはGalaxyスマートフォン本体に保存されるので、いつでも聞き返すことができます。
伝言メモのデータも、ボイスレコーダーアプリでGalaxy AIを使い、文字起こし出来ます。
伝言メモや自動通話録音を文字起こし・翻訳できるのは、予想以上に便利になりそうです。
AI機能をオンデバイスのみで(クラウドを使わず、スマホ内のみで)利用する
Galaxy S24シリーズは、Galaxy AIが搭載されています。
Galaxy AIでは、スマホ端末内でのオンデバイスAIと、クラウド上のAIでの処理をかけ合わせて利用する形をとっています。
ただ、中には仕事でGalaxy S24 Ultra・Galaxy S24を使うので、会社の機密データなど扱うときには、デバイスのみで処理する機能をONにしておけば、クラウドAIを使うことなくセキュリティが担保されます。
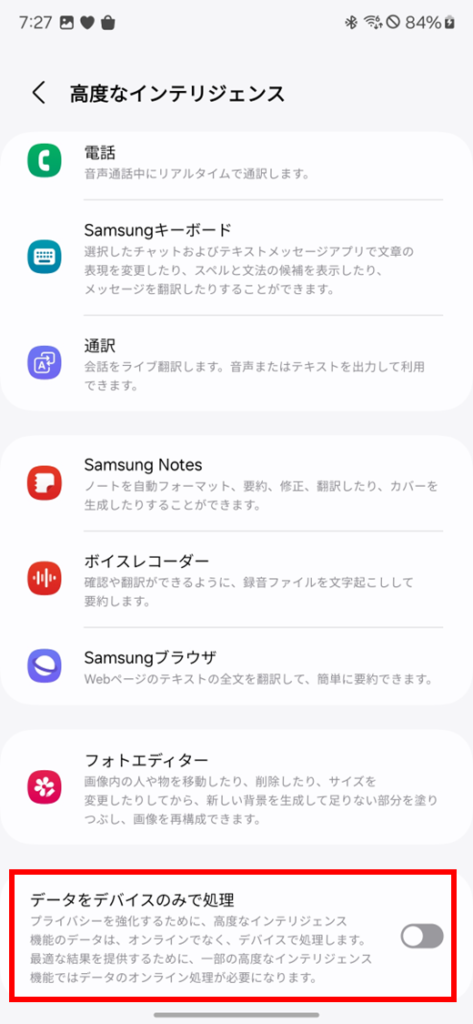
設定>高度な機能>高度なインテリジェンス、から、「データをデバイスのみで処理」をONにしておきます。
すると、クラウド処理は省かれます。
ただし、一部の機能が利用できない、または思ったほど性能が出ない場合などもあるため、注意が必要です。
カメラのシャッター音を消音させよう!
Galaxy S24シリーズでも、国内版はカメラのシャッター音が強制的に鳴る仕様になっています。
カメラを利用する場所によっては、カメラのシャッター音は鳴らない方がいいですよね。
カメラのシャッター音をならないようにする方法については、「【最新】Galaxyスマホのカメラシャッター音を消す2つの方法。SetEditが使えないアナタに…」の記事・動画で詳しく解説しています。
あくまで自己責任で、とはなりますが、設定すると便利ですよ!