こんにちは、MATTU(@sunmattu)です。
Galaxy S25 Ultra・Galaxy S25の国内版がついに発売されました!
今回は、NTTドコモ版・au版に加え、SIMフリー版も同時発売、10年ぶりにソフトバンク版も発売されています。
購入チャネルが広がり、より買いやすくなりました!
Galaxy S25シリーズは「パーソナライズされたAIフォン」として、Galaxy AIの便利な機能を駆使できる、非常に便利なスマホに仕上がっています。
筆者も、Galaxy S25 Ultra ソフトバンク版を購入し到着しました!
今回は、Galaxy S25シリーズを買ったら最初に設定したい、便利な機能をまとめていきましょう!
\ MNP・新規でおトク! /
\ 機種変更も! /
Galaxy S25 Ultra 国内版を開封!
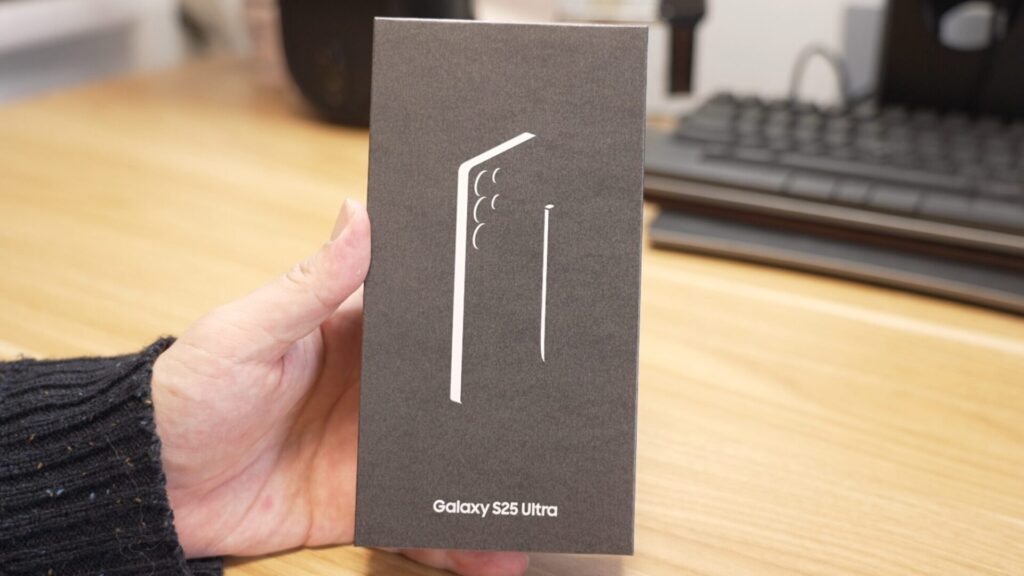
Galaxy S25 Ultra ソフトバンク版を今回購入し、発売日当日(2025年2月14日)に到着しました!
10年ぶりのソフトバンク版で、1年・2年返却を見据える方には非常にお得です!開封していきます!
Galaxy S25 Ultraのチタニウムブラック、側面のゴールドがかっこいい!
今回購入したのは、Galaxy S25 Ultra ソフトバンク版 256GBのチタニウムブラックです。

非常に美しい見た目で、背面は「SAMSUNG」のロゴのみ。
FeliCaマークやキャリアロゴはありません。
※ちゃんと「FeliCa・おサイフケータイ」は搭載されています

Galaxy S24 Ultraと並べると、Galaxy S25 Ultraのブラックはより冷たさのある(寒色よりの)黒という感じ!
Galaxy S24 Ultraは少し暖色の乗った黒と、少し黒のテイストが異なるように感じます。

Galaxy S25 Ultraは今回側面フラットの角丸形状になっています。
側面がほんのりゴールドになっているのが、非常に気に入っています。

角がカーブとなり、手のひらに刺さらないのがうれしいところです。
\ MNP・新規でおトク! /
\ 機種変更も! /
開封後にはすぐに貼りたい、フィルムとケース

Galaxy S25 Ultraを購入した直後には、画面に黒色の紙フィルムが貼られています。
使用する際には黒い保護フィルムをはがす必要がありますが、せっかくなのでフィルムを貼って使いたいところです。

今回はSpigen EZ Fit ガラスフィルムを使ってみました。
結構簡単に貼れるのと、使用感もよいので重宝しています。
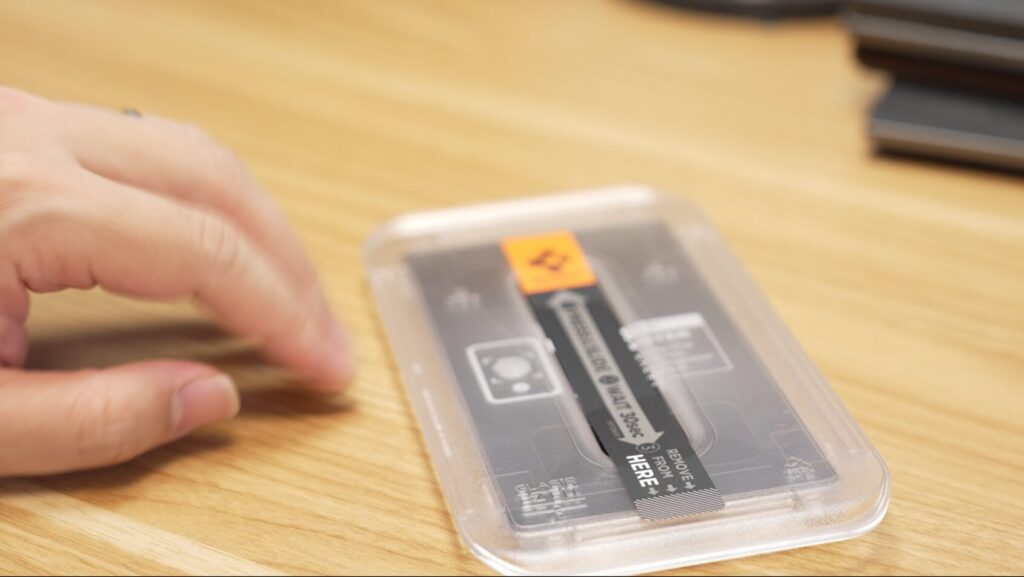
貼る際には、黒い初期フィルムをはがし、(気になる方は添付のテープでホコリを取ってから)プラスチックの貼り付けユニットをそのままはめ込みます。
Galaxy S25 Ultraにはめ込む前に、プラスチックユニットに貼られているガラスフィルムの薄い保護フィルムだけはがしてはめ込んでください。
はめ込んで、中央の穴にそって指でスライドさせて貼り付け、30秒待って中央の黒いテープをはがし、ユニットを外せば完成です。

もう一枚保護フィルムも貼られているので、これもはがせば使えます。

このような形で、きれいに貼れました。

指紋認証も完璧です。普通に使えます。
ケースの方は、軽くて丈夫なアラミド繊維を使ったPITAKA 浮織ケース for Galaxy S25 Ultraを使っています。

PITAKAのケースは頑丈で軽いアラミド繊維を使っているため、非常に使いやすいです。
今回は先日のレビューで商品提供いただいていますが、カラーバリエーションもそろっています。お気に入りのケースです。

初期設定には「Smart Switch」で簡単移行!iPhoneからもLINEの全トーク履歴を移行できる!
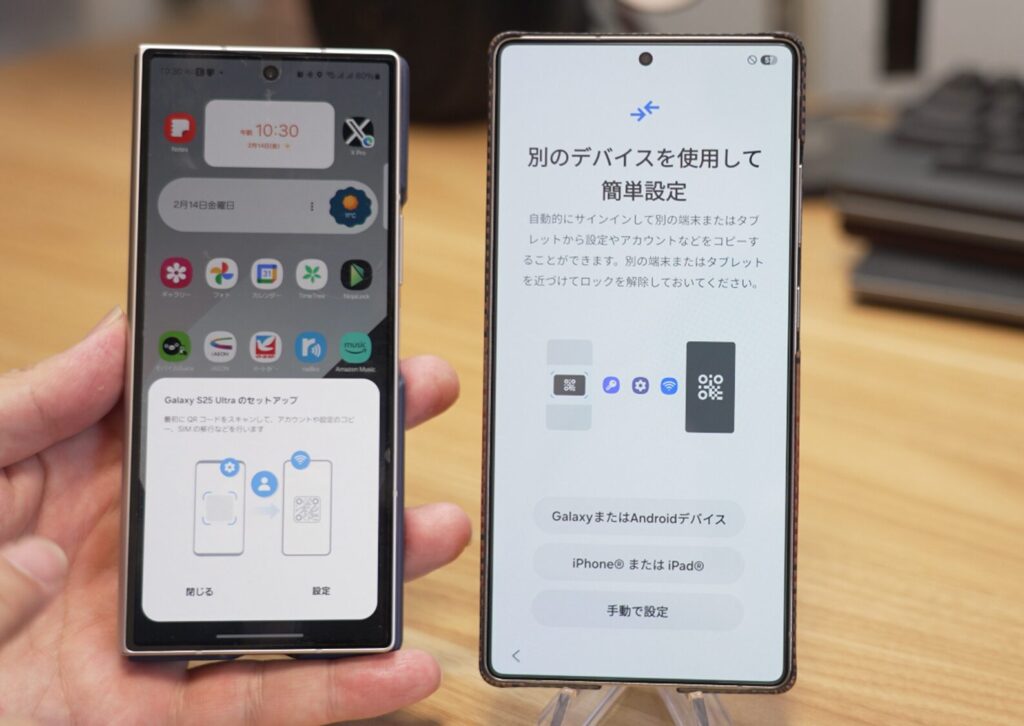
Galaxy S25シリーズには、Smart SwitchというGalaxy公式アプリを使って簡単に移行できます。
iPhoneから移行する際も、iPhone向けのSmart Switchアプリをインストールして移行できます。
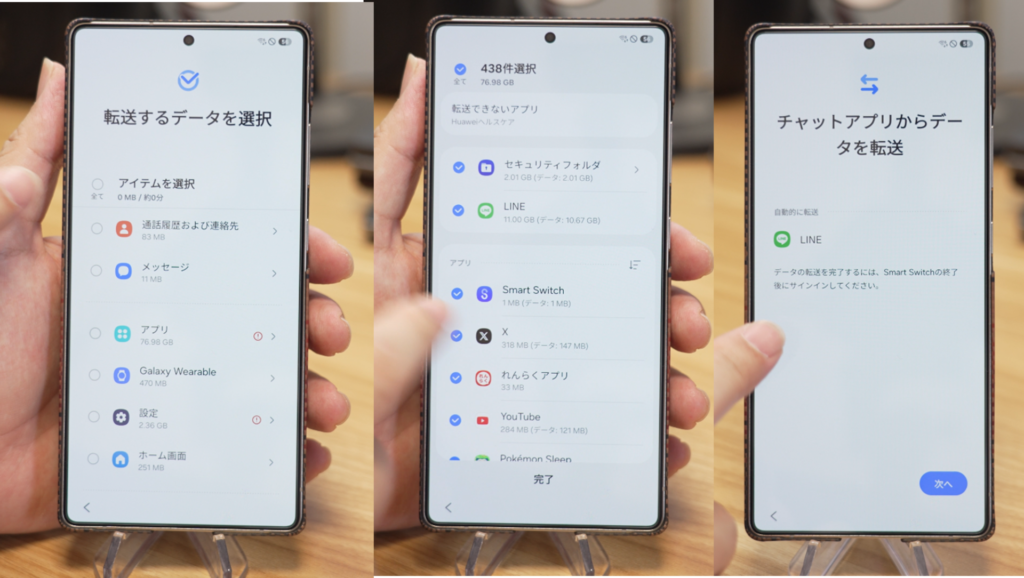
Smart Switchでは、多くのデータを転送することができます。
LINEに関しては、iPhoneからGalaxyへの移行でも、全トーク履歴を転送することが可能です。
アプリ移行後再度ログインは必要になりますが、初回のログインを済ませれば簡単に使えます!
また、以前の端末でGalaxy Watchを使われていた方も、このSmart Switch後に新しいGalaxyからポップアップで表示されるペアリング画面で「接続」を押すだけで、簡単に接続先を移行できるようになっています。
機種変更もかなり楽になりました。
\ MNP・新規でおトク! /
\ 機種変更も! /
初期設定が終わったら、購入特典をチェックしておこう
初期設定が終わったら、キャリア版を購入した方は、「Samsung Members」アプリの特典から、予約購入特典などチェックしておきましょう。
また、ソフトバンク版を購入された方は、PayPayポイントガチャガチャが可能です。
こちらからアクセスして、ガチャガチャをしておきましょう。
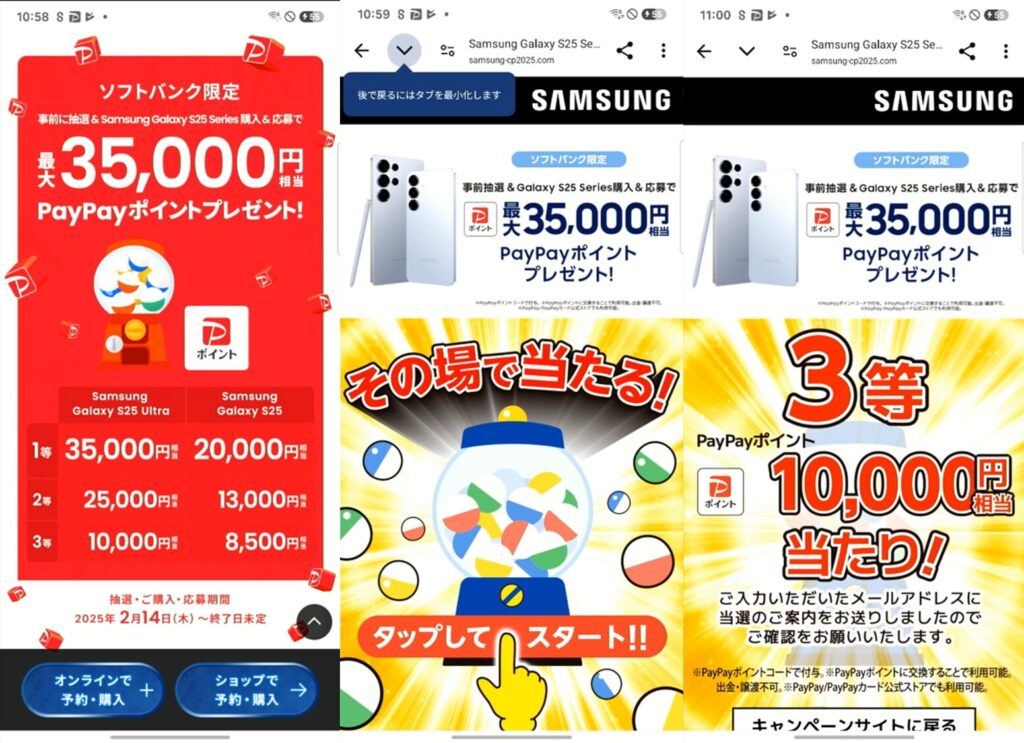
私は3等の10,000円相当でした。
とはいえ、もともと今回のソフトバンク版は他キャリア版より安く、返却前提で使う場合はかなりお得です。
(Galaxy S25(128GB)なら、返却しない場合でもメーカー版よりもトータルでお得に購入できます)

S25は、独自補償OP加入(3ヶ月無料維持可能)で15,000円CB【2月末まで】
また、Samsung Membersアプリの特典で、Galaxy Ringが期間限定で20%OFFとなるクーポンが配布されています。
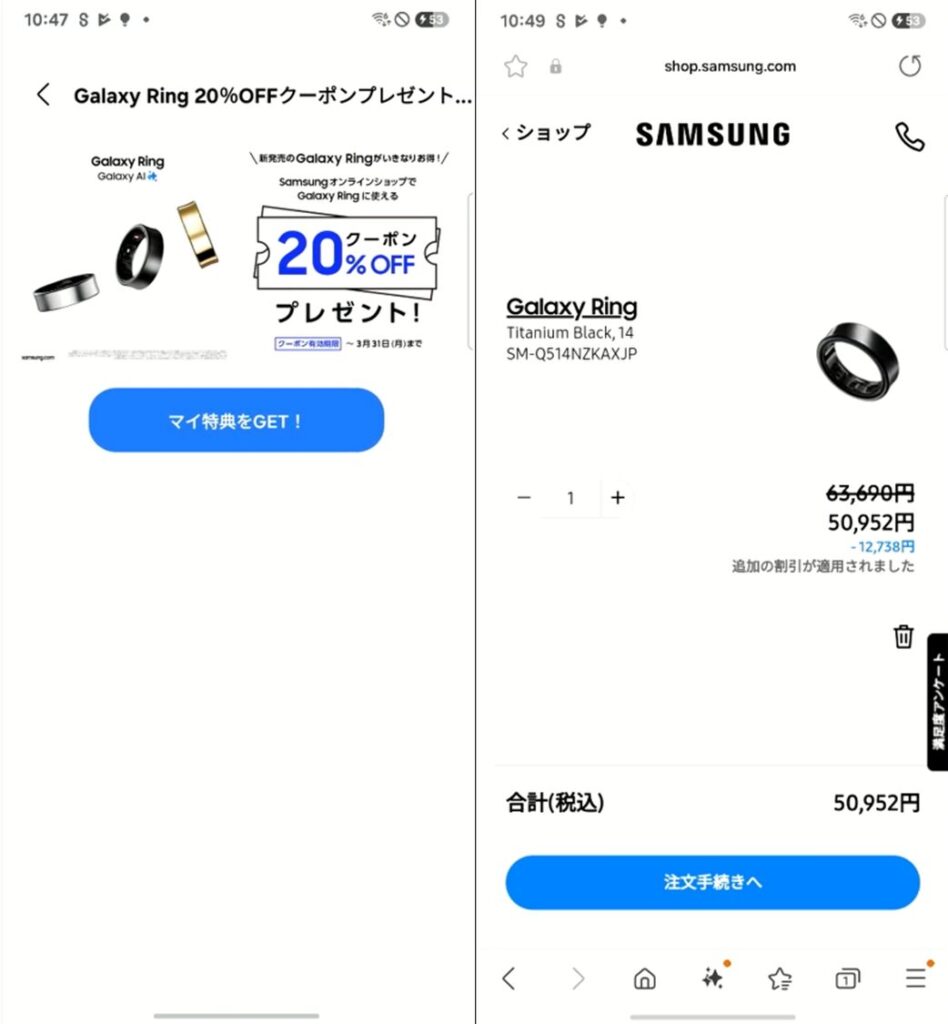
Galaxy Ringは6万円台と少し高めではあるのですが、クーポン適用で5万円で購入できます。
これはかなりうれしいですね!
\ MNP・新規でおトク! /
\ 機種変更も! /
Galaxy S25 Ultra・Galaxy S25を駆使しよう!設定しておきたい「便利な機能」まとめ
Galaxy S25シリーズを駆使するべく、便利な機能を設定していきましょう。
通知・クイックパネル設定を「個別」⇒「同時」に!
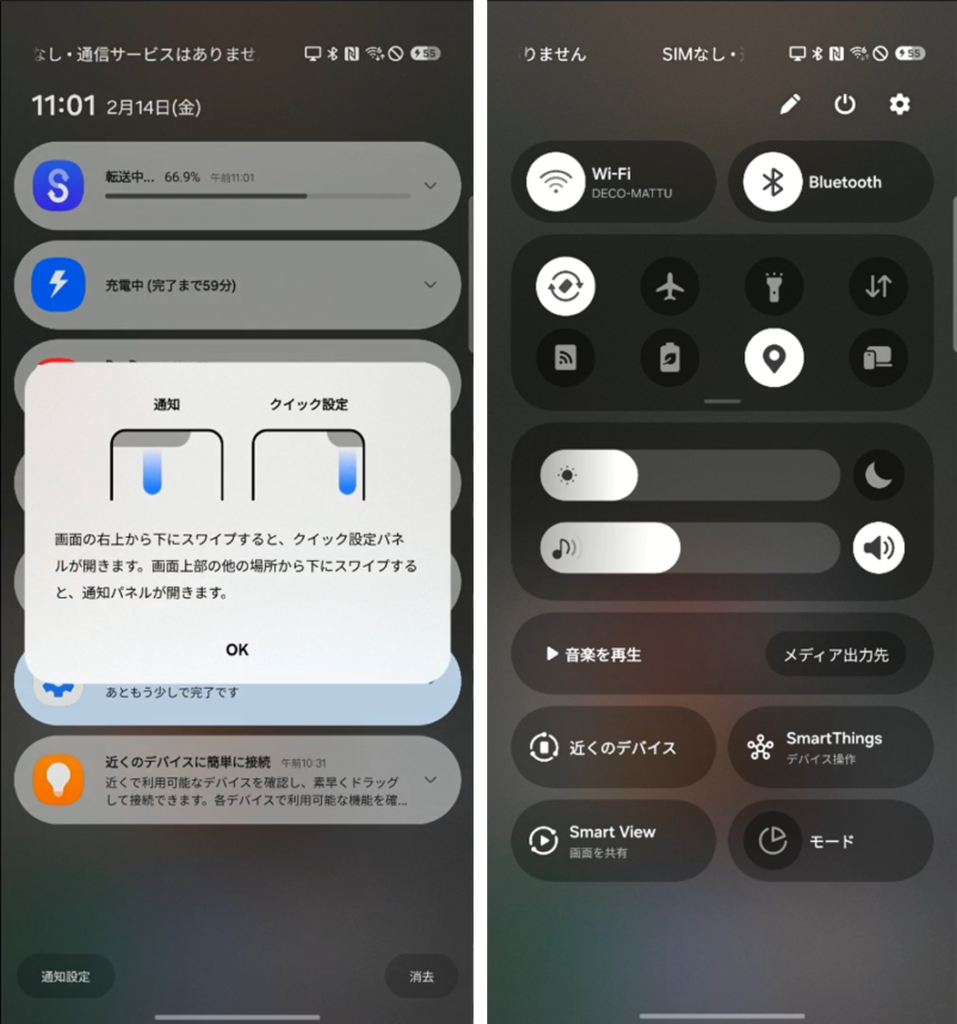
Galaxy S25シリーズにプリインストールされているOne UI 7では、iPhoneや他社中華メーカーと同様に、画面左上側から下にフリックで通知一覧が、右上側から下にフリックでクイック設定パネルが表示されます。
今までのGalaxyスマートフォンやAndroidスマホをお使いの方からとってみると、ちょっと使いにくいと思う方も多いですよね?
今までと同様に、通知・クイック設定パネルを同時に出せるように設定変更しましょう。
クイック設定パネル(画面右上側から下にフリック)を出し、ペンのマークをタップします。
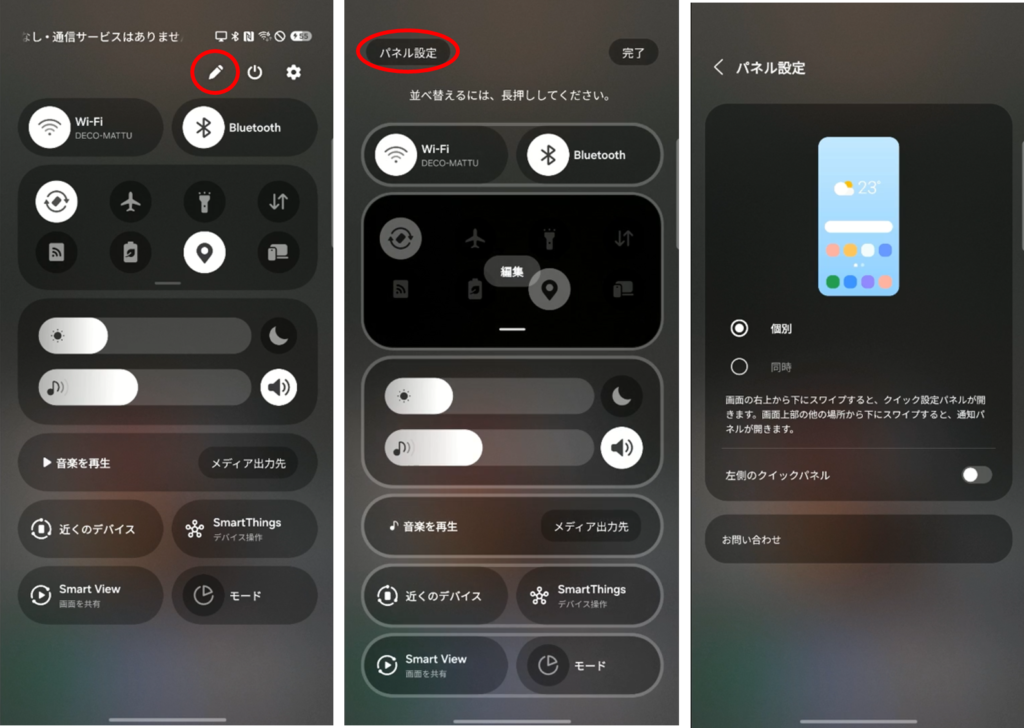
左上に「パネル設定」があるので、タップしましょう。
パネル設定では「個別」「同時」のメニューがあり、初期設定では「個別」になっています。
下の「左側のクイックパネル」をONにすると、左右を逆に、左がクイックパネル、右が通知というように設定できます。
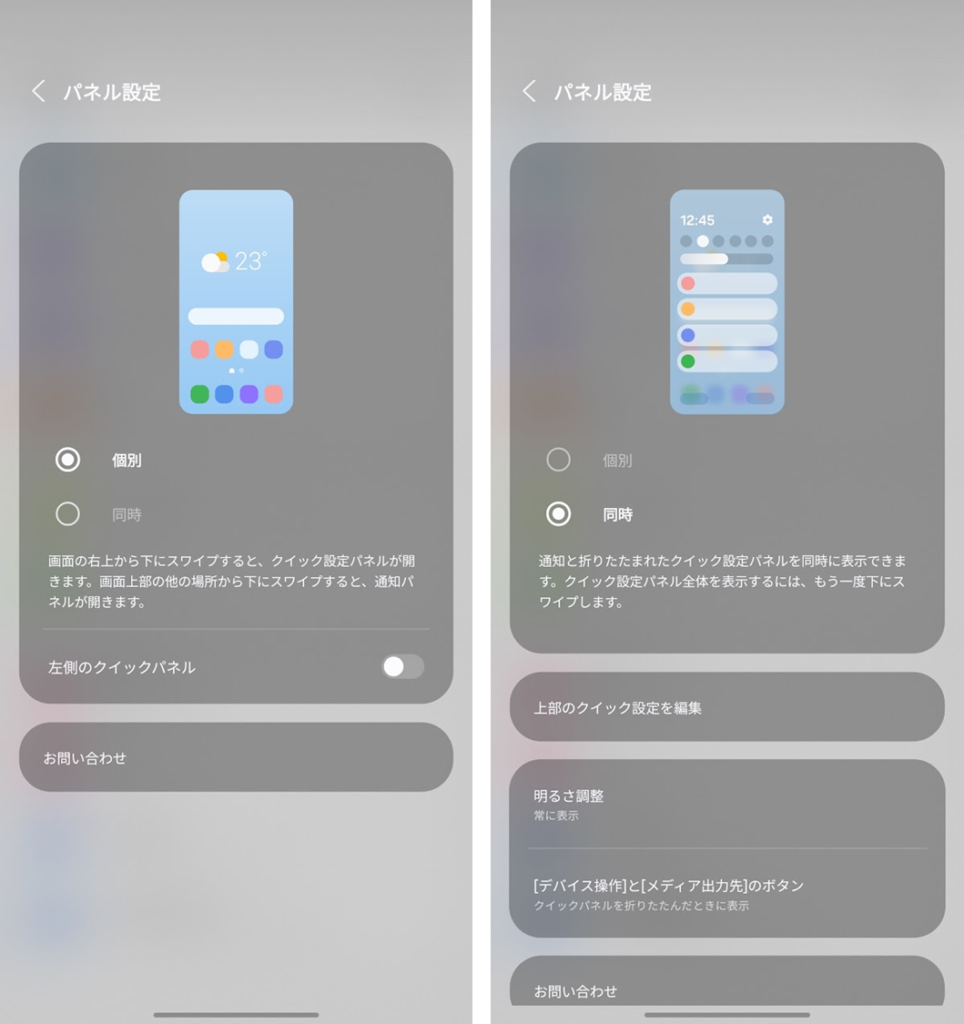
「同時」の方を選択すると、今までと同様の「上側にクイックパネル」「下側に通知ゾーン」という形で選択できます。
明るさ調整や、「デバイス操作とメディア出力先のボタン」についても、表示するかどうかを選択することも可能です。
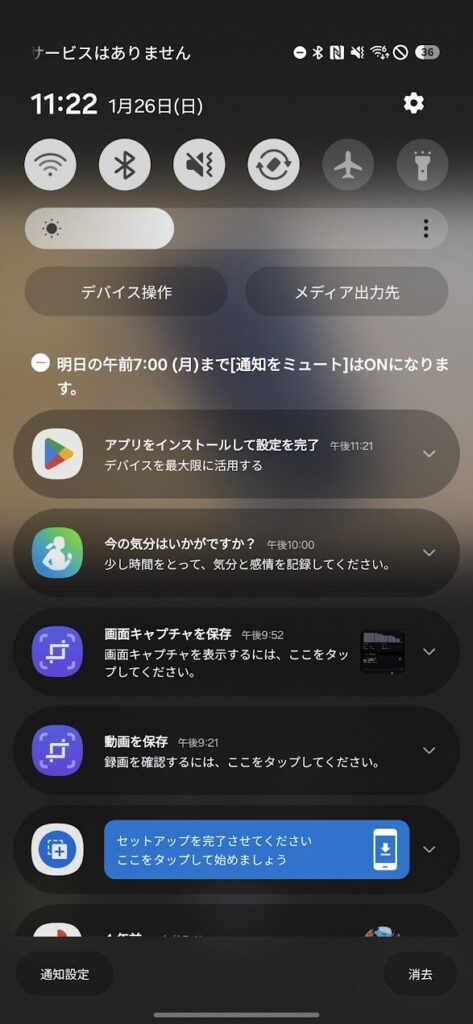
「同時」を選択したときは、上の通り。
今までとそこまで変わりませんが、左上の時刻表示が太く大きく、見やすくなっています。
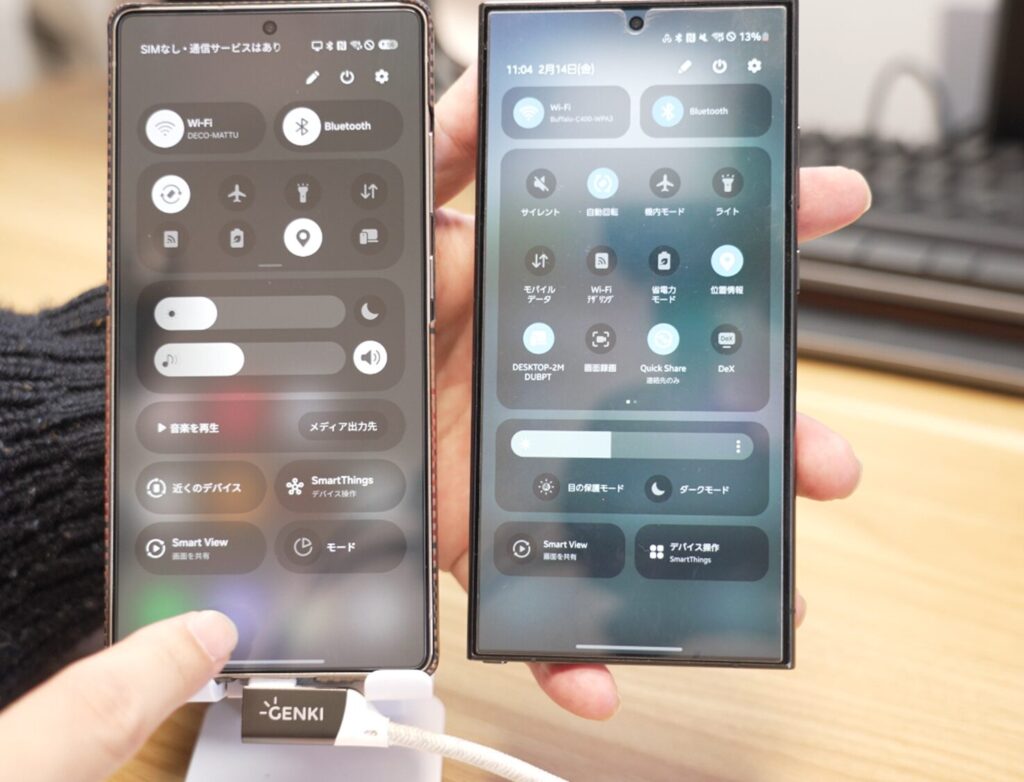
設定パネルを開いた状態では、上記のように少しレイアウトが変わっています。
設定パネルで音量・音楽のコントロールもできるようになっています。

「同時」設定の場合、上記のようなレイアウトの違いがあります。
「デバイス操作とメディア出力先のボタン」については、パネル設定で表示することも可能です。
以前のGalaxyと同様に、左右の区別なくクイック設定・通知を同時表示させたい場合は、ぜひ設定してみてください!
\ MNP・新規でおトク! /
\ 機種変更も! /
ナビゲーションバーを変えよう!「3ボタンナビゲーション」⇔「スワイプジェスチャー」
Galaxyスマートフォンは、初期設定として3ボタンナビゲーションが設定されております。
スワイプジェスチャーを利用したい方や、3ボタンナビの順序を変えたい方は、まずナビゲーションバーを変更しましょう。
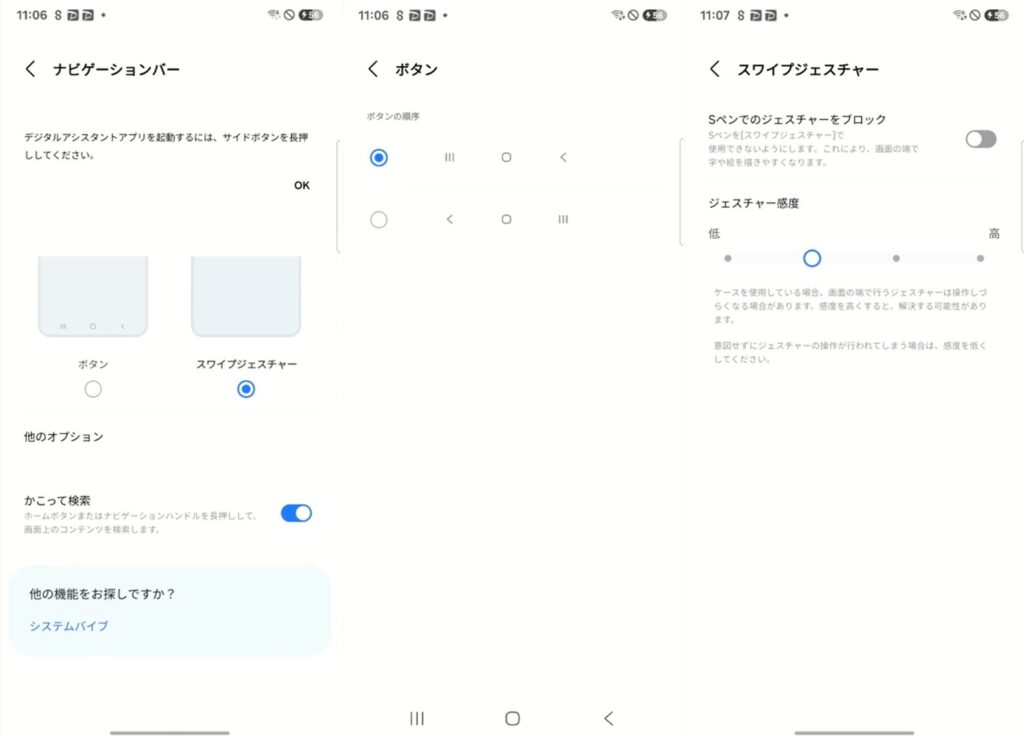
変更は、設定>ディスプレイ>ナビゲーションバー、で変更できます。
Galaxyスマートフォンの3ボタンナビは、初期設定としては右側に「戻る」ボタンが設定されています。
このボタンの順序を、他社Androidスマートフォンと同様の「左側に戻る」の順序に変更することも可能です。
スワイプジェスチャーのほうは、Android標準のジェスチャーが利用可能です。
iPhone利用中の方もほぼ同じジェスチャーで使えますが、画面右端から内側へのフリックでも「戻る」のジェスチャーが利用可能です。
「かこって検索」は、ホームボタン長押し or ナビゲーションバーの長押しで
画面上に表示されている画像を簡単に検索できる「かこって検索」は、
- 3ボタンナビゲーションの場合:ホームボタン長押し
- ジェスチャーナビゲーション:ナビゲーションバーを長押し
で利用可能です。

例えば、目の前に現れた謎のものを調べたい場合も、写真を撮る必要はありません。
カメラを起動して、調べたいものを画角に入れたら、ナビゲーションバーを長押しするだけで簡単に「かこって検索」を起動できます。
あとは、画面上を丸で囲むだけでイメージ検索が可能です。
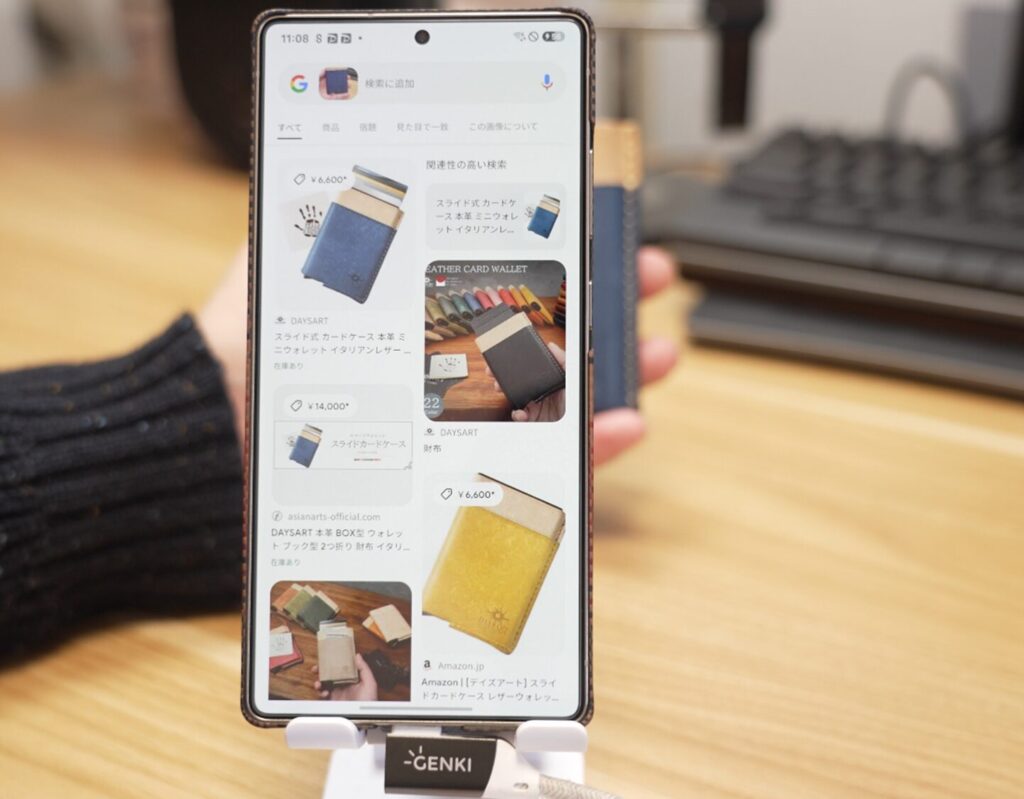
驚くほどカンタン!
画像検索をして意図したものが出なかった場合には、テキストでさらに絞り込むことも可能です。
また、かこって検索では、画面内の外国語の翻訳や音楽の検索も可能です。
\ MNP・新規でおトク! /
\ 機種変更も! /
電源ボタン長押し・2回押しの起動アプリも変更可能に!
Galaxy S25シリーズでは、電源ボタン2回押しに加え、長押しの起動アプリも変更できるようになっています。
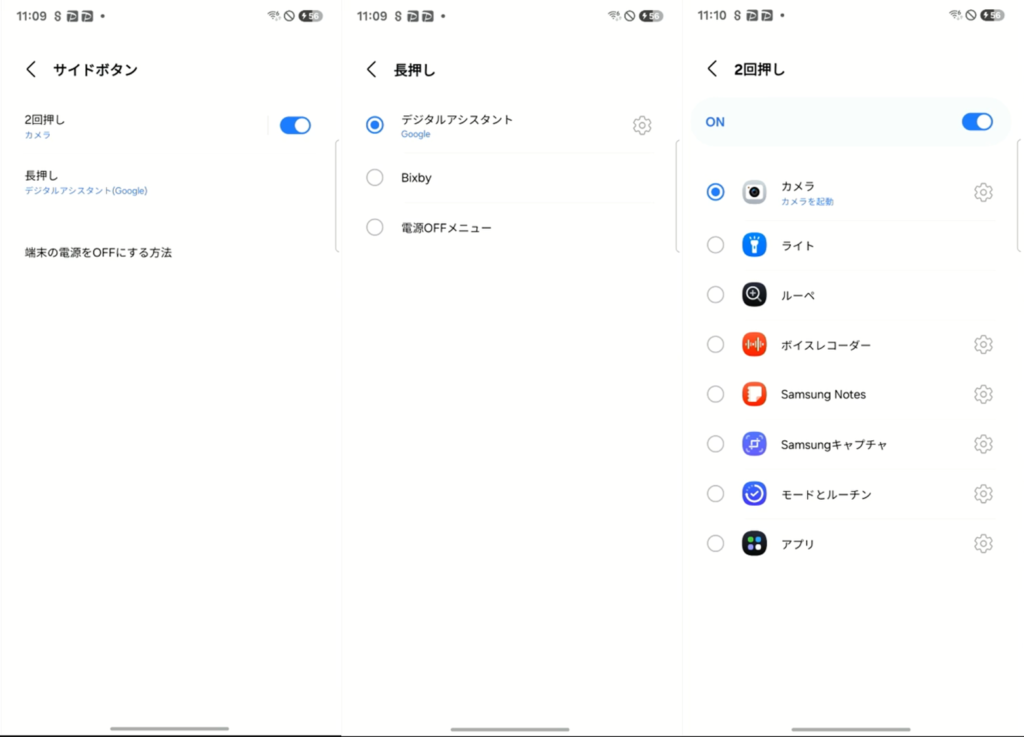
電源ボタン2回押しでは、多くのアプリへ変更できます。
初期状態では、カメラが割り当てられています。
電源ボタン長押しでは、今までのGalaxy国内版では電源オフメニューのみでしたが、Galaxy S25シリーズからはGeminiを起動することができます。
Googleを選択していればGeminiやアシスタントを、その他インストールアプリによっては他のアプリも選択できます。
Bixbyの日本語版も、ついに使えるように!
Samsung製のAIアシスタント「Bixby」が、ついに日本でも使えるようになりました!
いままでは海外版には搭載されていましたが、日本では使えないようになっていました。
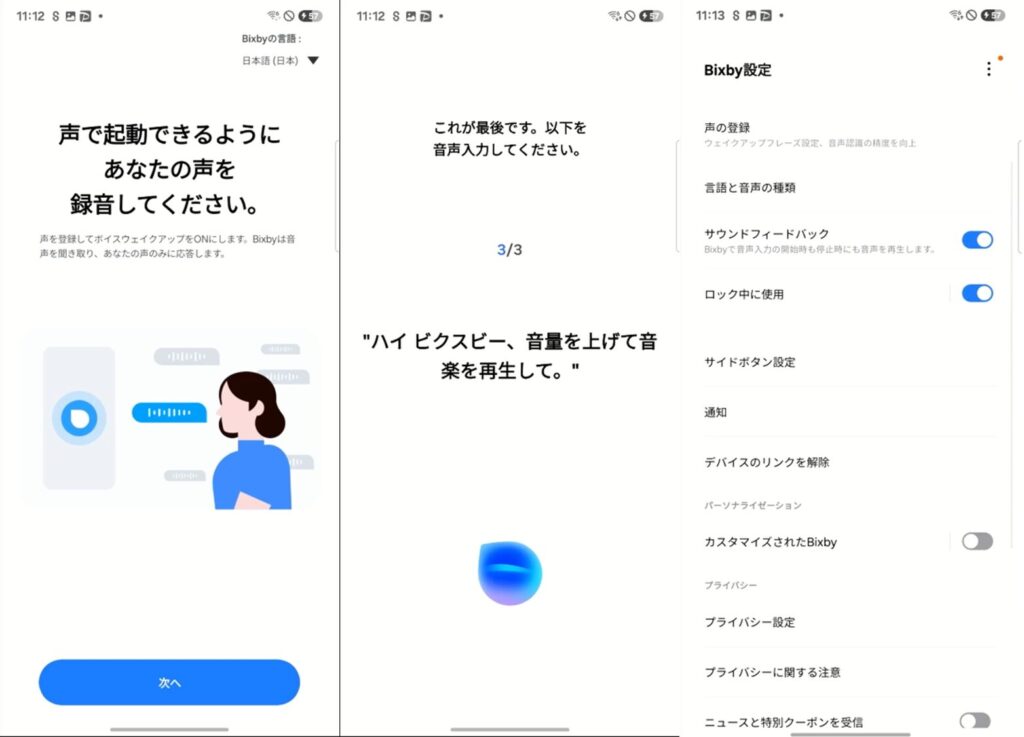
できることはGoogleのGoogleアシスタント・Geminiと少し似ているのですが、サムスン製なのでGalaxyデバイスと相性がいいです。
「ハイ ビクスビー」といって音声で応答ができます。すぐに聞き取りが1文字ぐらいで終了してしまうのが少し困るのですが、いまのところテキストであれば便利に使えそうです。
電話をもっと便利に!「リアルタイム通訳」と「自動録音」「伝言メモ(簡易留守電)」を設定しよう!
個人的に、Galaxyスマートフォンの最も便利なポイントはSペンなのですが、2番目に便利なポイントはやはり「電話」ではないかと思います。
Galaxyの電話アプリは、細かくカスタマイズが可能です。
リアルタイム通訳
Galaxy S24シリーズから搭載された、外国語の話者と電話するときに通訳ができる機能です。
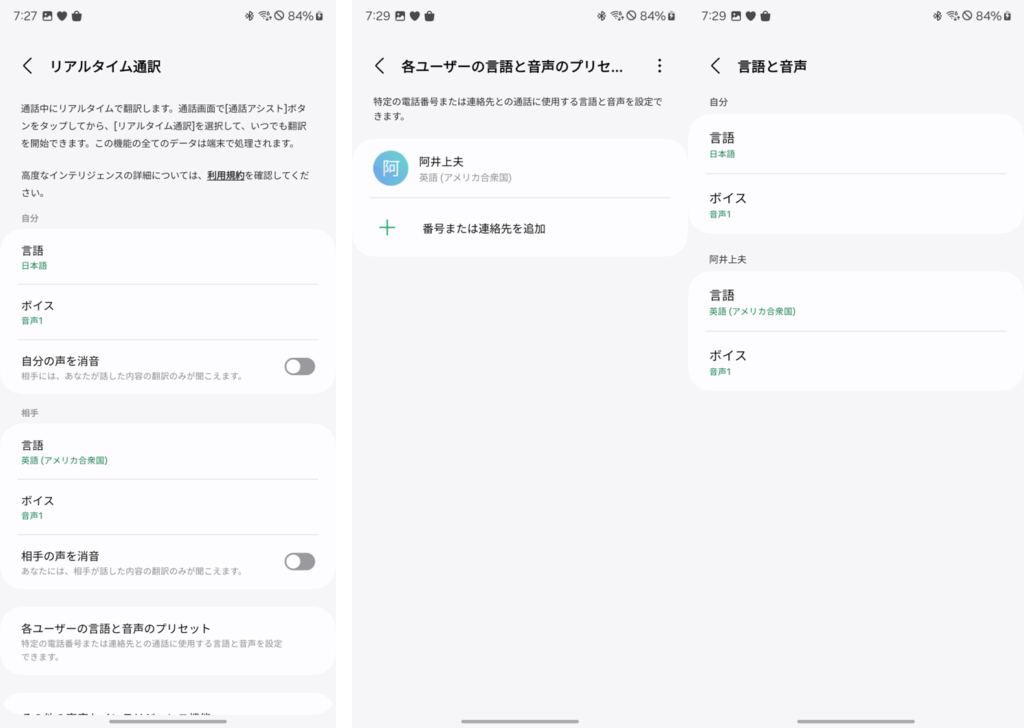
通話アプリの通話設定>リアルタイム通訳、から、自分の言語・ボイスと、相手の言語・ボイスのプリセットを設定することができます。
さらに、特定の外国の方と通話する場合には、「各ユーザーの言語と音声のプリセット」から、電話番号と言語・ボイスを設定することも可能です。
通話の自動録音
Galaxyスマートフォンで着信する音声通話をすべて録音できる、「通話の自動録音」機能が搭載されています。
通話の自動録音ができるのは、筆者が使ったスマホの中ではSamsung GalaxyシリーズとASUS Zenfoneシリーズのみです。
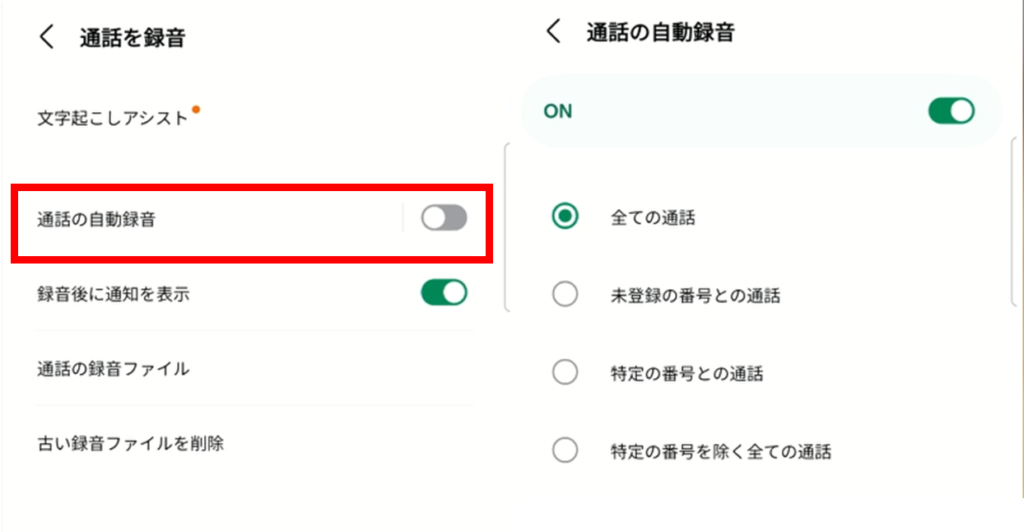
通話アプリの通話設定>通話を録音、から、「通話の自動録音」をONにすれば設定完了します。
また、Galaxy S25シリーズでは、通話録音中にバックグラウンドで文字起こしもできます。
「文字起こしアシスト」から「通話録音ファイルを自動文字起こし」をONにすると、バックグラウンドの録音を利用できます。
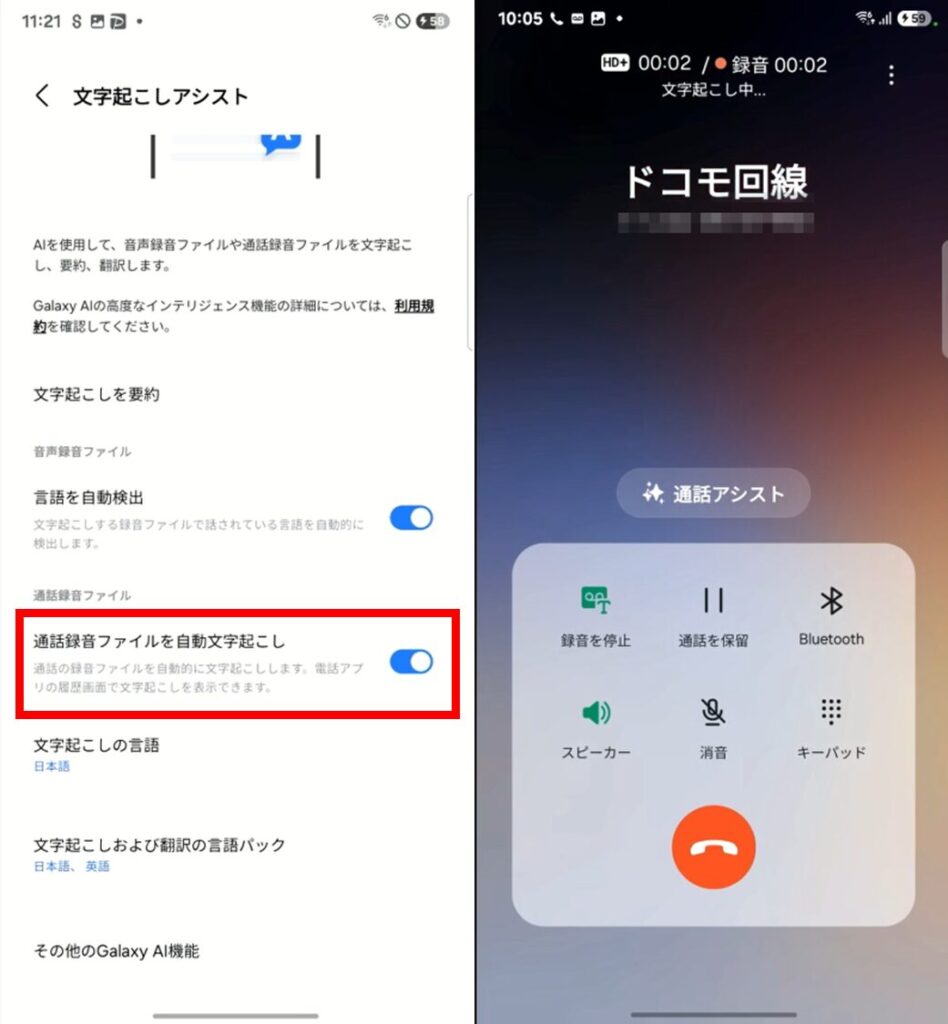
「自動録音」なので、通話中に操作をする必要がありません。
通話終了後に、電話アプリの通話履歴から文字起こしを確認することもできますし、ボイスレコーダーアプリからも可能できます。
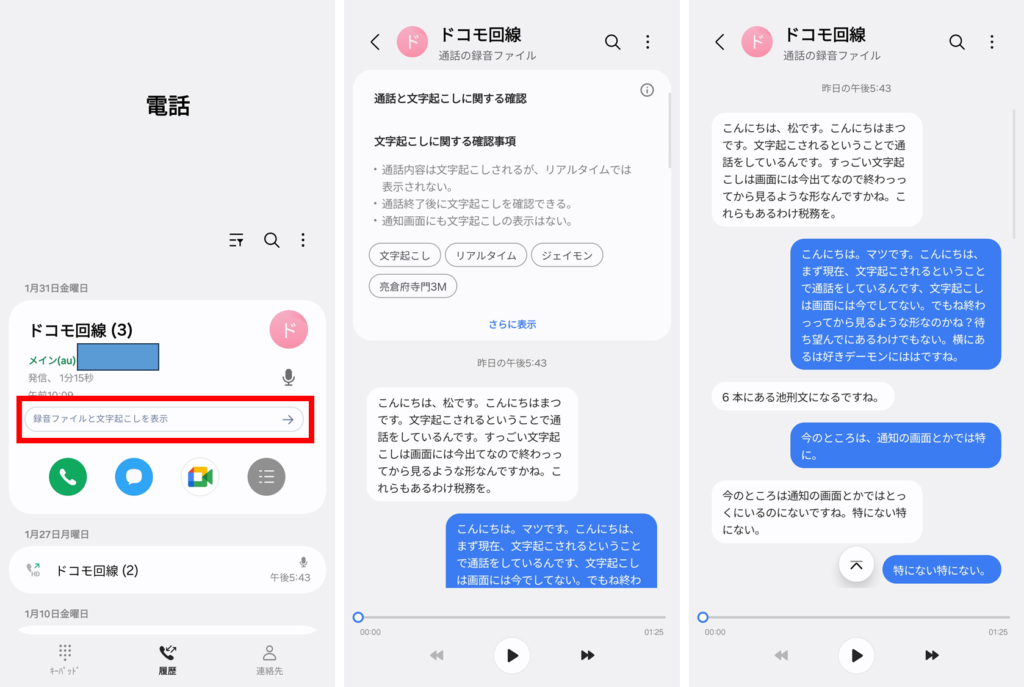
電話アプリでは吹き出し付きでLINEなどのチャットのように表示してくれるため、わかりやすいです。
また、「要約」ボタンをタップすれば、要約・主要キーワード表示も可能。
通話アプリの通話履歴にも、要約した概要を1行で表示してくれます。
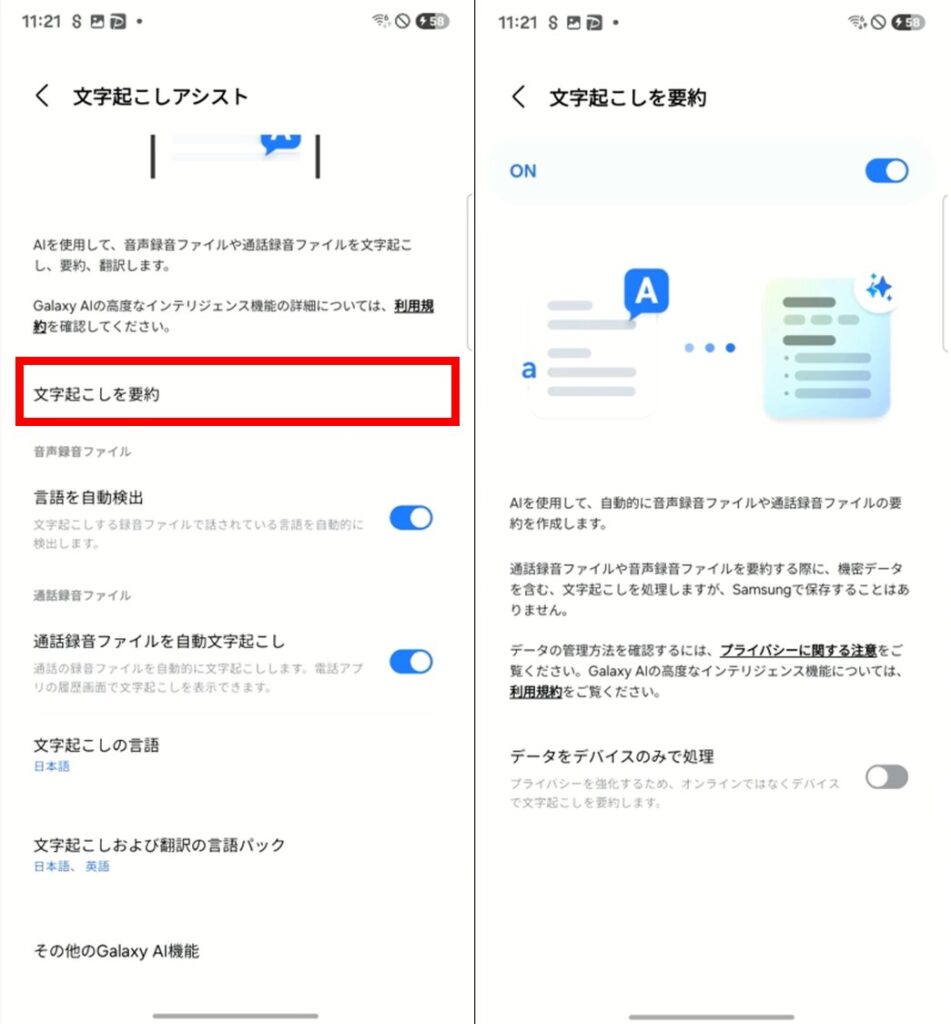
文字起こしアシストから「文字起こしを要約」を選択すると、自動的に要約まで完了してくれます。
要約結果は、電話アプリの通話履歴からも確認できるため、便利です。
なお、自動通話録音は、現時点では純正の通話アプリのみで可能です。
サードパーティのLINEやRakuten Linkなどでも使えるようになるといいですよね…(ASUSやnubiaでは対応できているので、ぜひGalaxyでも使えるようになったらうれしいのですが…)
伝言メモ(簡易留守電機能)
Galaxyスマートフォンでは、キャリアサービスの留守電に入っていなくても、電波が届く範囲にいる限り(着信出来る限り)「伝言メモ」という簡易留守電機能を設定できます。
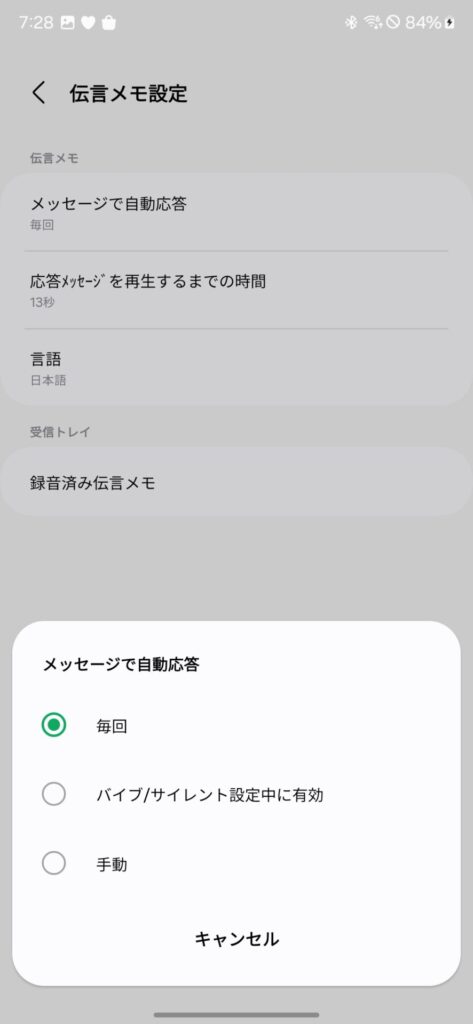
通話設定>伝言メモ設定、から、「メッセージを自動応答」を「毎回」または「バイブ/サイレント設定中に有効」にし、応答メッセージ再生までの時間を設定すればOK。
着信後、一定時間の間に応答できなければ、伝言メモが作動し留守電が収録されます。
録音データはGalaxyスマートフォン本体に保存されるので、いつでも聞き返すことができます。
伝言メモのデータも、ボイスレコーダーアプリでGalaxy AIを使い、文字起こし出来ます。
伝言メモや自動通話録音を文字起こし・翻訳できるのは、予想以上に便利になりそうです。
\ MNP・新規でおトク! /
\ 機種変更も! /
AI機能をONに!セキュリティが気になる方はクラウドを使わず、スマホ内のみで利用する設定も
Galaxy S25シリーズは、Galaxy AIが搭載されています。
Galaxy AIでは、スマホ端末内でのオンデバイスAIと、クラウド上のAIでの処理をかけ合わせて利用する形をとっています。
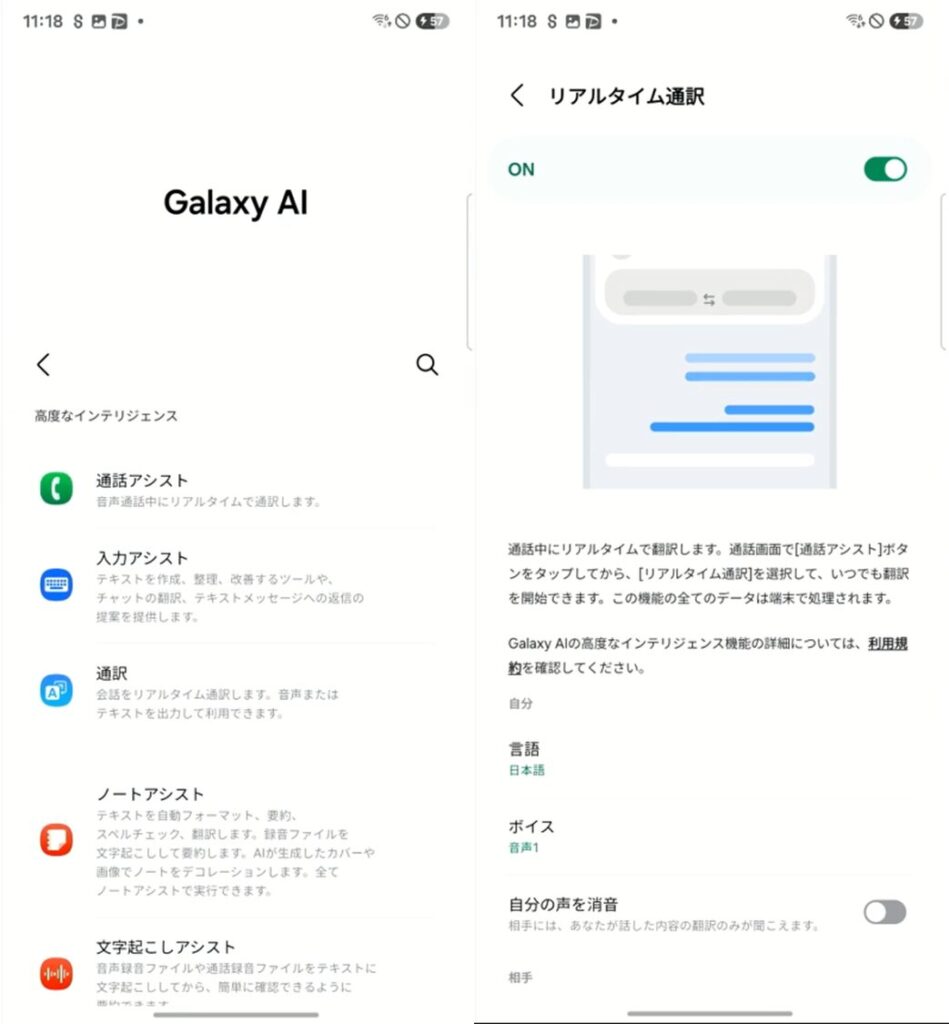
初期状態でAI機能がOFFになっている場合もあるので、設定のGalaxy AIから搭載されているAI機能を確認し、ONにしておきましょう!
ただ、中には仕事でGalaxy S25 Ultra・Galaxy S25を使うので、会社の機密データなど扱うときには、デバイスのみで処理する機能をONにしておけば、クラウドAIを使うことなくセキュリティが担保されます。
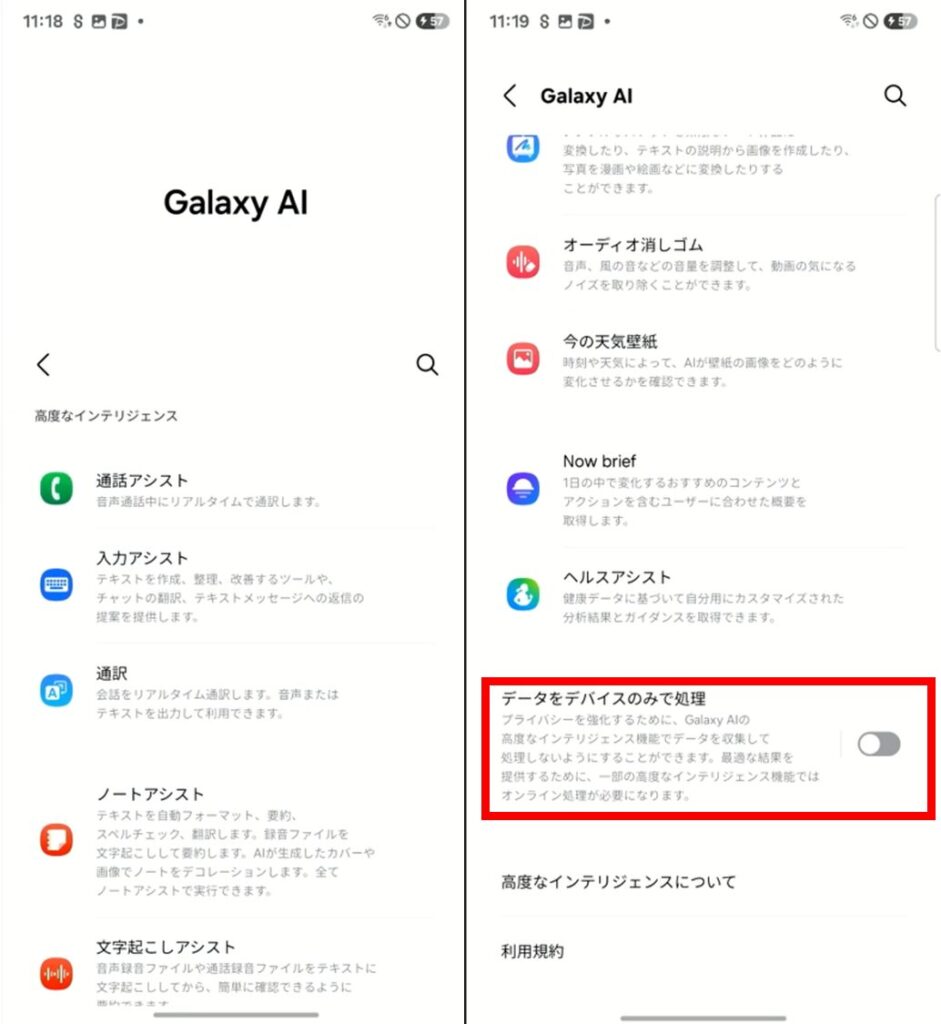
設定>高度な機能>高度なインテリジェンス、から、「データをデバイスのみで処理」をONにしておきます。
すると、クラウド処理は省かれます。
ただし、一部の機能が利用できない、または思ったほど性能が出ない場合などもあるため、注意が必要です。
チャットアシスト(チャットの外国語翻訳)を使いたい人は、キーボード切替ボタンを設定しておこう
今回、Galaxy S25シリーズからは、SamsungキーボードでつかえたGalaxy AI「キーボードアシスト」が、一部アプリのテキスト入力エリア長押しでのメニューや「AIアシスト」で使えるようになっています。
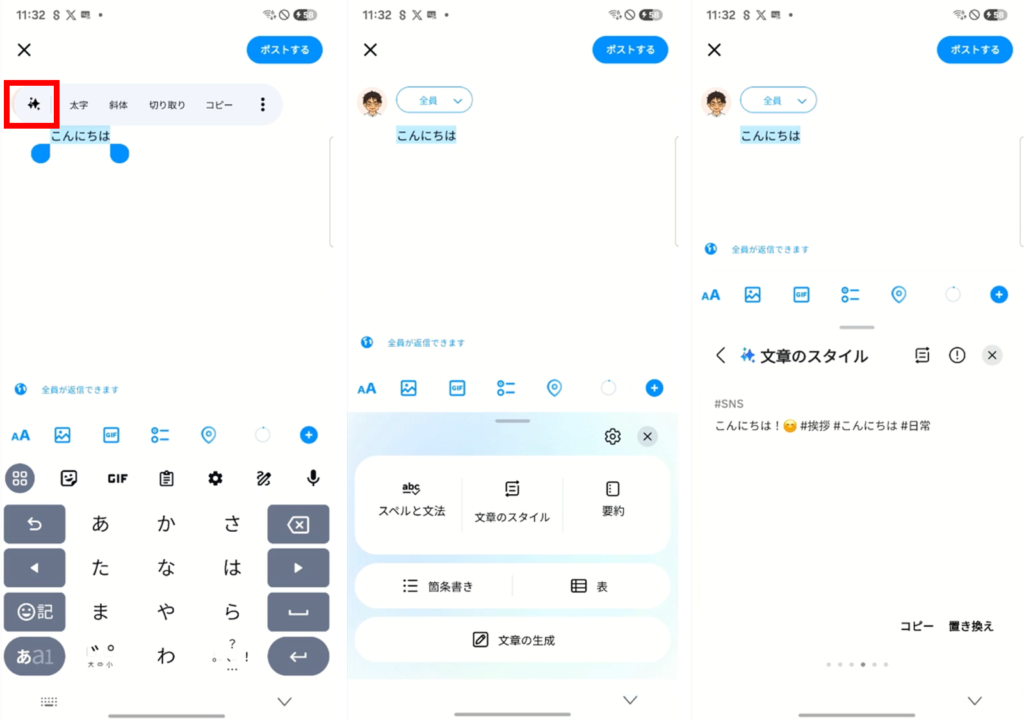
入力エリア長押しでは、Galaxy AIボタンが出てきますので、タップすると入力アシストのメニューが出てきます。
入力文章の校正やテイストの変更、文章の生成も可能です。
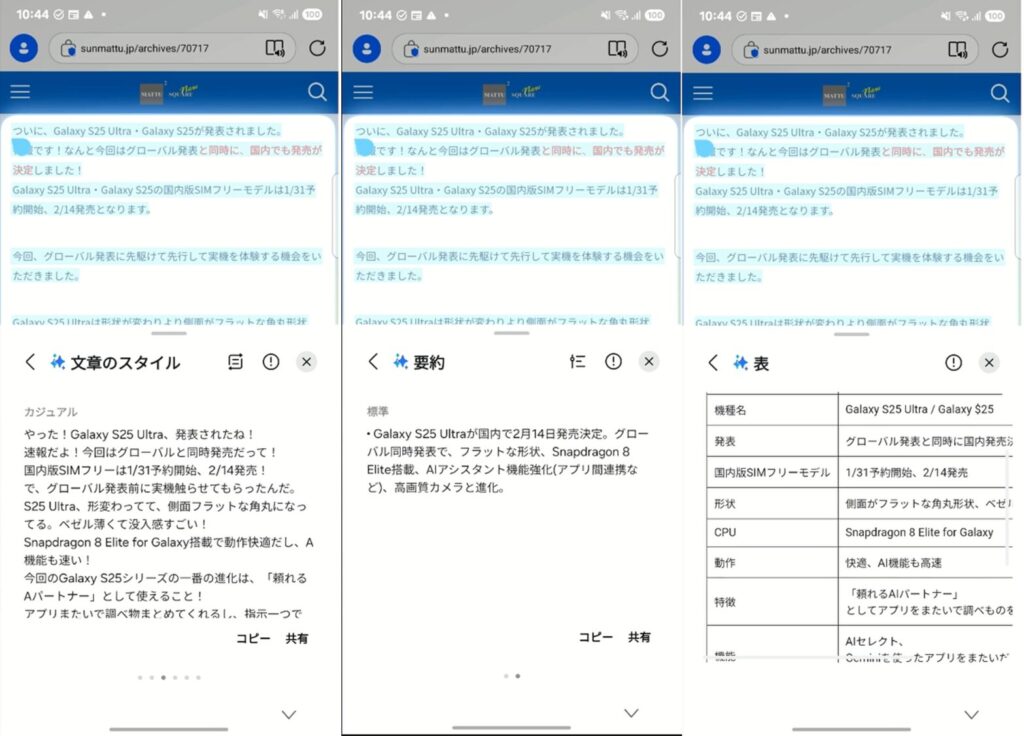
また、文章の要約や、表にしてまとめるなどの機能でも使えます。
この機能は、GalaxyにプリインストールされているSamsungキーボード以外の、Gboardなどほかのキーボードでも利用できます。
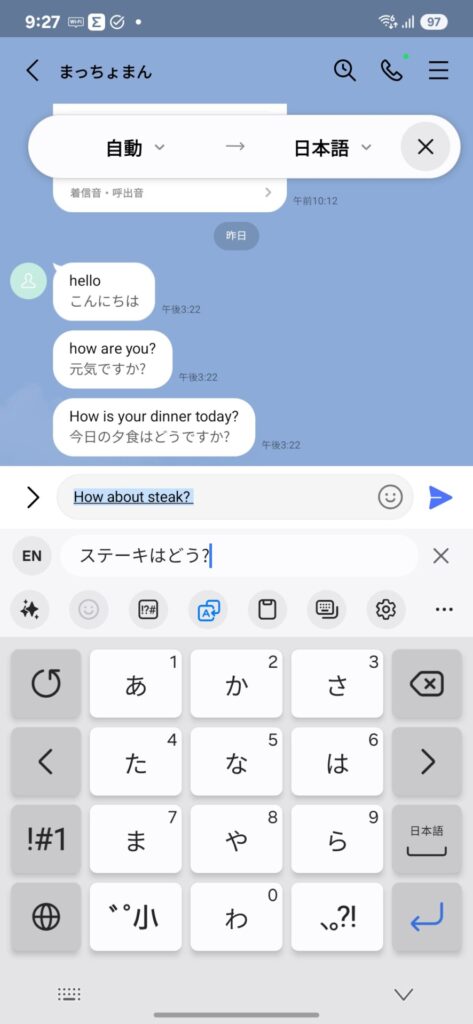
ただし、Samsungキーボードに搭載されているGalaxy AIの「チャットアシスト」については、他社アプリには解禁されておらず、引き続きSamsungキーボードのみとなります。
チャットアシストは、外国語の方とチャットなどでやり取りする際に、自動的に翻訳してくれる機能です。
メッセージアプリだけでなく、LINEなどでも利用可能です。
かこって検索の翻訳機能とGboardの翻訳を使えばある程度カバーはできるのですが、やり取りが頻発するためスムーズに会話したい場合にはSamsungキーボードを使った方が便利です。
簡単にGboardアプリとSamsungキーボードを切り替えられるようにしておきましょう。
まず、ナビゲーションバー設定「キーボードを非表示にするボタンを表示」「ナビゲーションバーにキーボードボタンを表示」をONにしておきます。
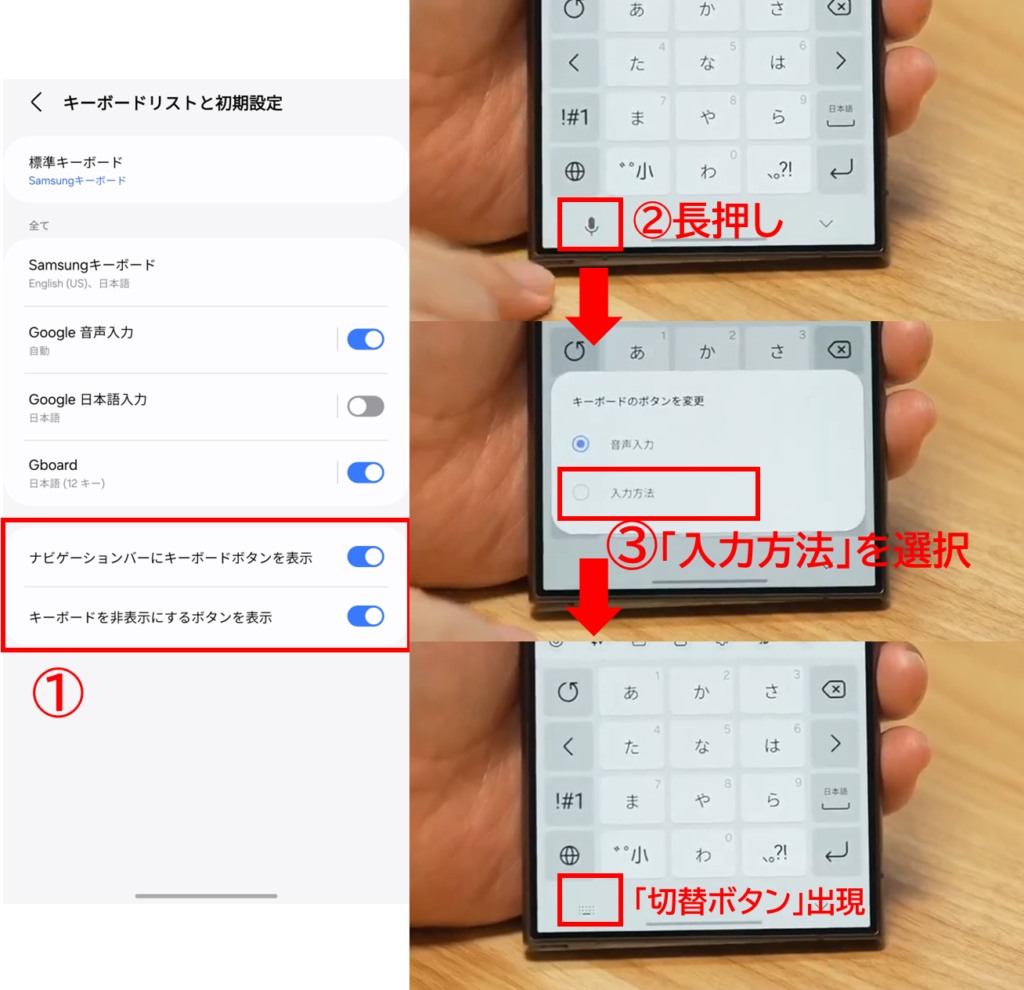
キーボード表示中のキーボード右下に「>」のマークが表示されますが、同時に左下に音声マークが表示されます。
この音声マークを長押しし、「入力方法」を選びます。
次回以降は、左下のキーボードマークをタップすると、キーボードを変えることが可能です。
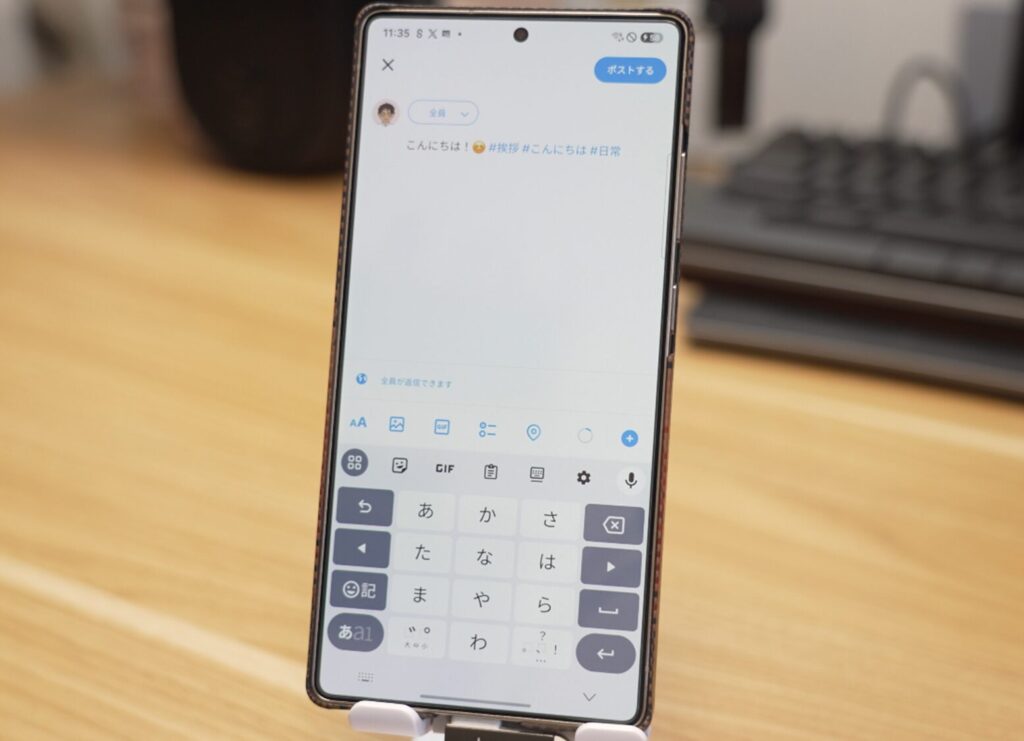
Samsungキーボードで、「チャットアシスト」で翻訳したいシーンでは自動的に「タップして翻訳」というボタンが右上に現れます。
キーボードアプリはGboardを使っているけど、チャットアシストを使いたい…という場合には、Samsungキーボードに切り替える必要があるので、サクッと切り替えられる左下のキーボードマークを出しておくといいでしょう。
「便利な機能」は使える機能満載!
「便利な機能」にある機能は、使える機能が満載なのでぜひ使ってみてください!
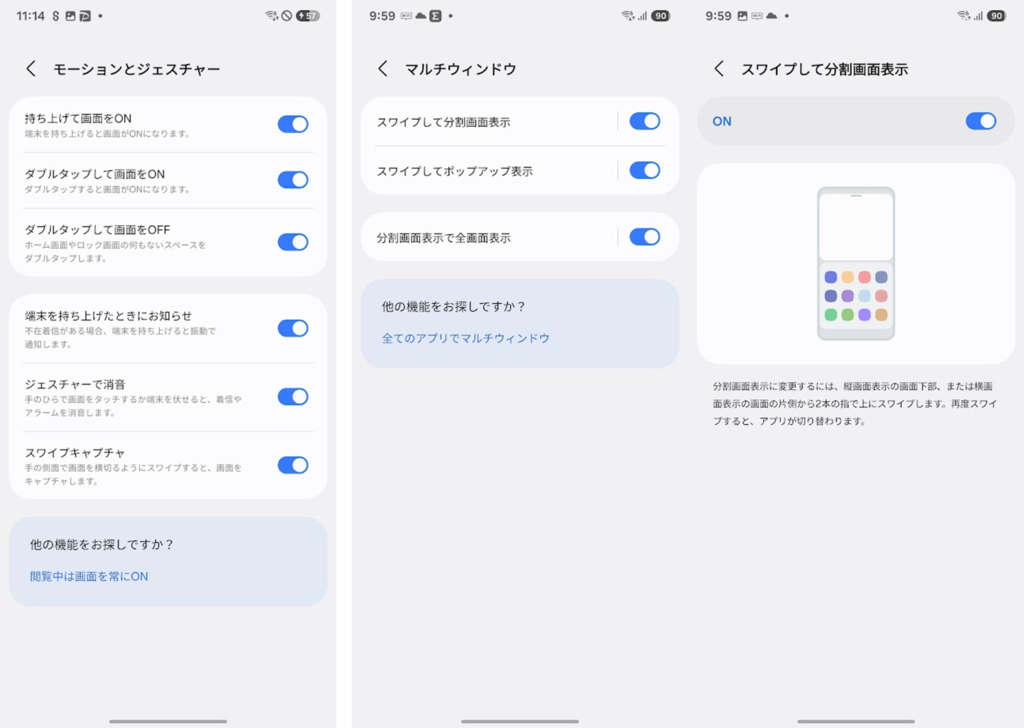
たとえば、「モーションとジェスチャー」では持ち上げて画面をONしたり、ダブルタップで画面をON/OFFする機能もあります。
個人的にかなり使うのは「マルチウインドウ」の「スワイプして分割画面表示」です。
画面下から二本指で真ん中にグッとドラッグすると、今使っているアプリはそのまま上側に移行する形で分割画面として表示できます。
動画を見ながらブラウジング・SNSなどするときにも、非常に便利です。
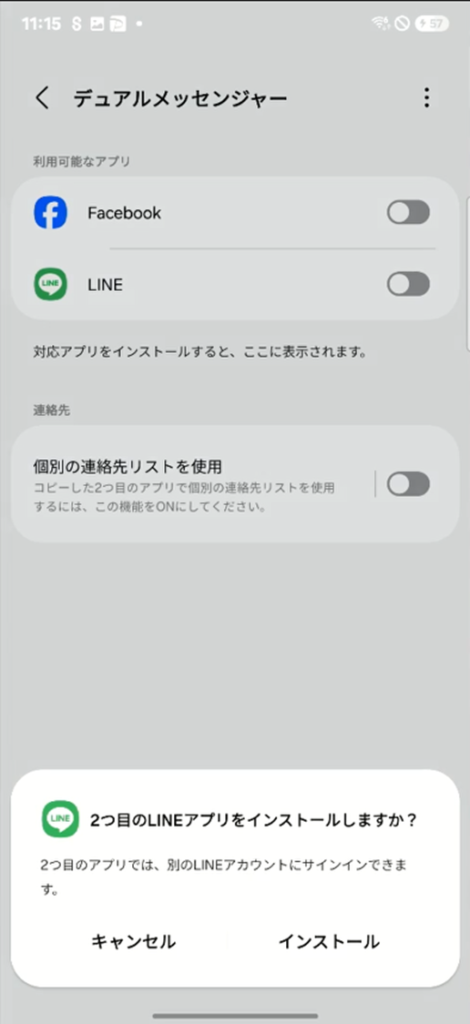
デュアルメッセンジャーも、引き続き搭載されています。
LINEやFacebookの2アカウント目もお持ちで、並行して使いたいときにはデュアルメッセンジャーを使うといいです。
\ MNP・新規でおトク! /
\ 機種変更も! /
Sペンの動作を設定しよう
Sペンについては、今回ジェスチャー機能の「エアコマンド」は搭載されていませんが、メモ・スケッチなど色々な用途で利用可能です。
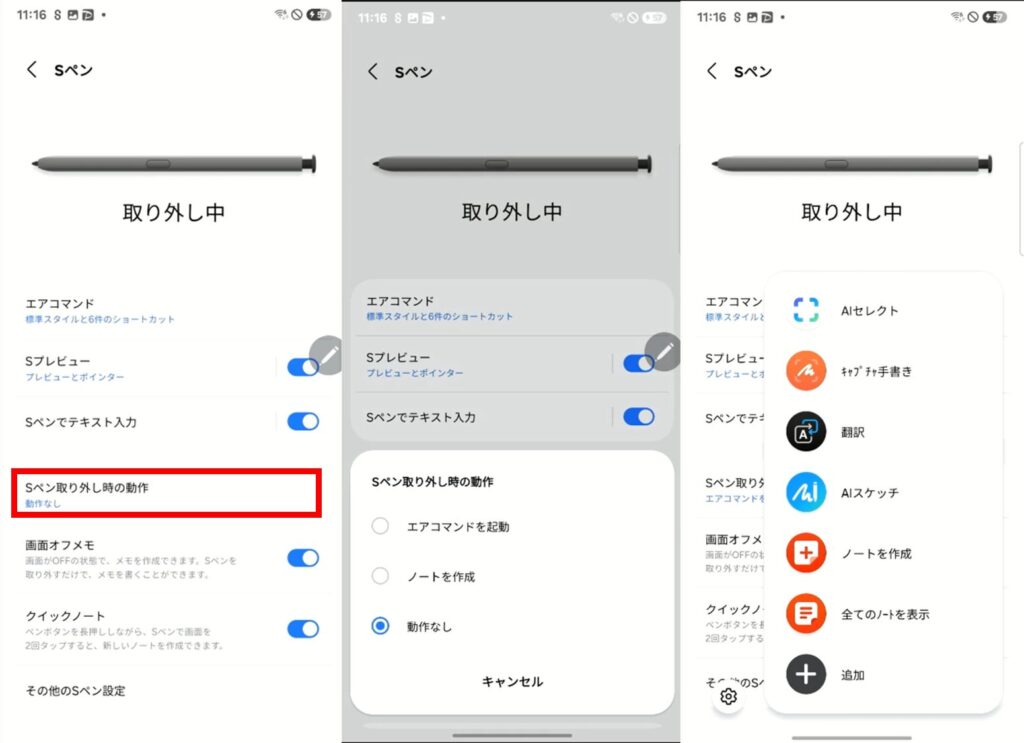
「Sペン取り外し時の動作」が初期状態では「動作なし」となっています。
メニューを表示させたい場合には「エアコマンドを起動」するといいでしょう。
すぐにメモを取りたいなら「ノートを作成」を選択すると、ペンを抜いたらポップアップで新規ノートが表示されます。
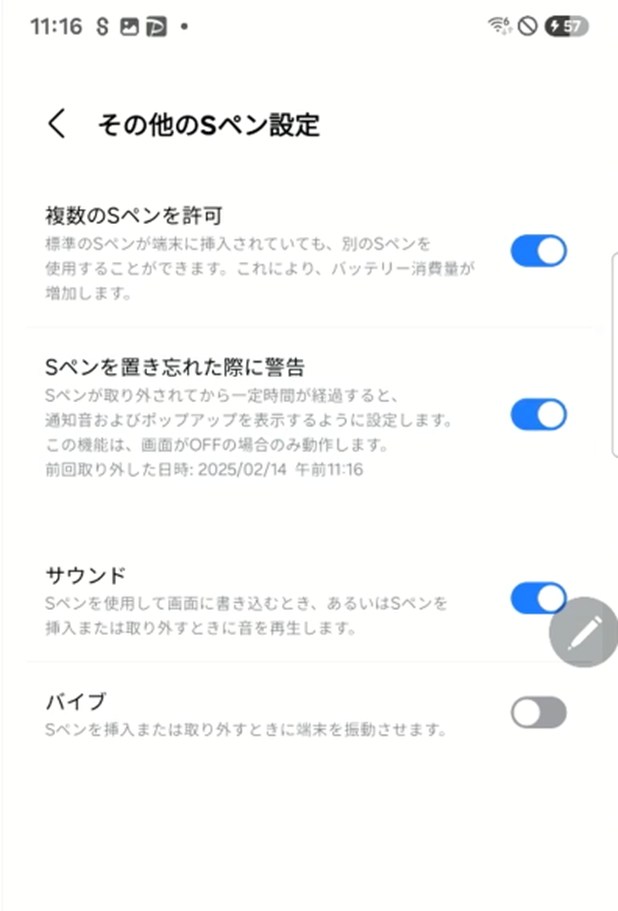
また、別のSペンをお持ちであれば「複数のSペンを許可」を選択しましょう。
Sペンを取り出して入れ忘れる、という場合もそこそこあるので「Sペンを置き忘れた際に警告」を選んでおくといいです。
Sペンを使ったSamsung Notesでの仕事活用術については、「【完全解説】Galaxy S25 Ultra・Galaxy Z Fold6でSペンがさらに進化!Samsung NotesでAI仕事活用術!」にて詳しく解説しています。

カメラのシャッター音を消音させよう!
Galaxy S25シリーズでも、国内版はカメラのシャッター音が強制的に鳴る仕様になっています。
カメラを利用する場所によっては、カメラのシャッター音は鳴らない方がいいですよね。
カメラのシャッター音をならないようにする方法については、「【最新】Galaxyスマホのカメラシャッター音を消す2つの方法。SetEditが使えないアナタに…」の記事・動画で詳しく解説しています。
あくまで自己責任で、とはなりますが、設定すると便利ですよ!

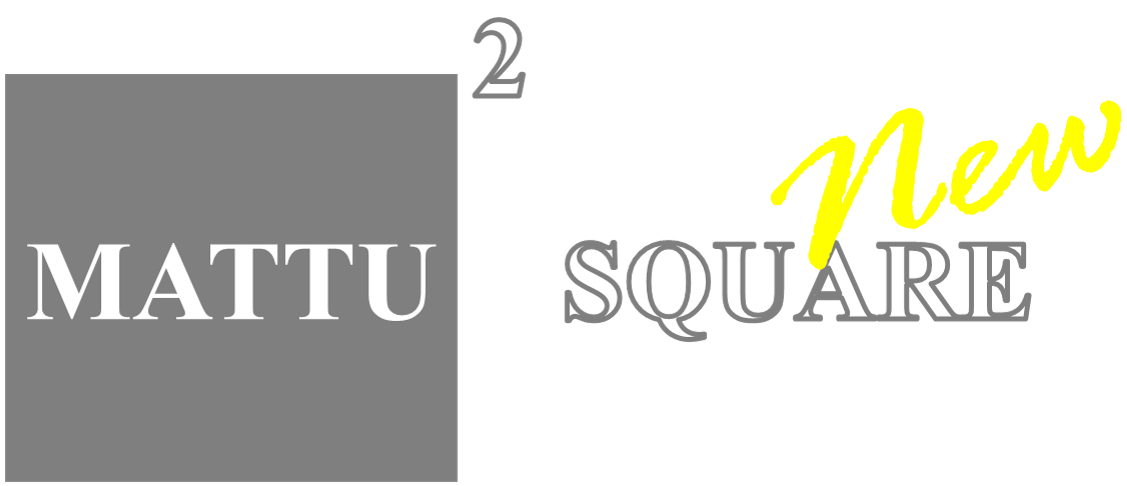


コメント