こんにちは、MATTU(@sunmattu )です。
Galaxy S25 Ultra・Galaxy Z Fold6ではいろいろな進化が図られていますが、その中でも機能的にインパクトがあるのは「Sペン機能の進化」だと思います。
Sペン機能としては、今回Galaxy Z Fold6・Galaxy S25 UltraでSペン機能がさらに進化しています。
今回は、Galaxy S25 Ultra・Galaxy Z Fold6で大幅に進化した、Samsung Notesで使えるSペン・AI機能を中心に徹底解説していきます。
最新情報
[2025/2/13更新] Galaxy S25 Ultraでも、Galaxy Z Fold6発売時と同等の機能を利用することができます。
商品貸出:Samsung Japan
▼Galaxy、ソフトバンクでもついに発売開始! 目次
最強メモアプリ「Samsung Notes」で出来ること
主にGalaxyスマートフォンで利用できる「Samsung Notes」ですが、どのように利用できるでしょうか?
テキストメモも、手書きメモもできる!
Samsung Notesアプリでは、テキストでのメモも、手書きメモも可能です。
テキストメモ
テキストメモでは、フォントサイズ・色・太字・車線・取り消し線・リスト(番号付きふくめ)・ToDo・文字揃えなど基本的なものはできます。
できないのは、最も大きいのはフォントの種類の指定・表の挿入です。
通常のGalaxyスマホ・Galaxy S25 UltraやGalaxy Z Fold6のカバー画面では、上部タイトル下にテキスト用のツールが表示されます。
手書きメモ
手書きメモは、指でも書けますがSペンがおススメです。
Galaxy S25 UltraのSペン(青い方)とGalaxy S24 UltraのSペン(黒い方) Galaxy S25 Ultraでは、本体に内蔵されているSペンを使って書くことができます。
Galaxy Z Fold6では、メイン画面がSペンに対応しており、「S Pen Fold Edition 」で描くことができます。S Pen Case 」で付属している他、S Pen Fold Edition 単体を購入しても利用できます。
S Pen Caseに付属しているSペンFold Edition(左)とS Pen Pro(右の黒いペン) Foldシリーズのメイン画面は柔らかいため、ペン先の形状が異なります。
Galaxy
¥13,000 (2025/10/16 10:43時点 | Amazon調べ)
ポチップ
Galaxy Z Fold6などFoldシリーズでは、SシリーズのSペンでは使えません。ご注意ください。
ペンの種類は5つで、色・太さは柔軟に指定できます。その他、蛍光ペンも別途指定できます。
消しゴムボタンが画面上についている他、ペンのサイドボタンは消しゴム機能として使えます。
「手書きを揃える」
「テキストに変換」では、右側にタブが表示されて変換結果を表示する
手書き文字を揃えたり、手書きをテキスト変換することもできます。
「Sペンでテキスト入力」では、手書きで書いた文字をその場でテキスト変換してくれる機能もあります。
なお、右上の「…」>「[指で描く]をOFF」すれば、メイン画面で1本指でページを指で送る際にも、誤って線を書かずにスクロールできます。
クラウド保存だけでなく、Word・PowerPointへ出力も可能!
作ったノートは、Samsung Notes上にクラウド保存されるだけでなく、PDF・Word・PowerPointで書き出しも可能です。
例えばPowerPointで書き出すと、テキストはそのままテキストとして、手書きはまとめて画像として出力。Officeの描画データとして出力されない点には注意 また、設定からMicrosoftアカウントをひもづけることで、OneNoteのスマホアプリでも表示できます。
Galaxy Z Fold6で進化したGalaxy AIで、Samsung Notesが仕事で使える!
Galaxy S25 Ultra・Galaxy Z Fold6では、さらに進化したGalaxy AIを利用できます。
Samsung Notesで、Galaxy AIを使うには?
Samsung NotesでGalaxy AIを使うには、ツールバーにある「Galaxy AI」のマークをタップします。
真っ白なノートでAIボタンを押したとき Galaxy Z Fold6では、「AIスケッチ」と「音声文字起こし」が加えられています。
めちゃくちゃ便利な、音声録音とAI文字起こし機能
個人的に最も重宝しているのが、「音声録音ファイル」を使ってメモをしながら録音する機能です。
音声録音メモはノート右上の「+」>「音声録音ファイル」を選択すると、自動的に端末マイクにて録音を開始します。
右上の「+」>「音声録音ファイル」で手書きメモしながら録音可能
リプレイ時には、筆跡を再生箇所と同期
この音声録音自体は以前からSamsung Notesでも組み込まれていたのですが、筆者も重宝しているのは「手書きの筆跡やテキストメモの入力を音声録音ファイルと同期できる」という点にあります。
音声録音ファイルを再生すると、手書きの筆跡も再現され、音声と筆跡がリンクするのです。
音声録音ファイルはボイスレコーダーアプリと同様、画面右側(縦長画面の場合は画面下側)に文字起こし・要約のタブが表示される 録音データがあると、右上のメニューアイコンの中にボイスメモのアイコンが現れます。
さらに、今回音声のAI文字起こし機能も追加されたので、文字起こし側の再生箇所も簡単にたどれるようになっています。
▼動画でも使いながらわかりやすくレビューしています
VIDEO
以前の発表会でのメモより。ボイスレコーダー機能の「要約」が非常に見やすい 文字起こし・要約の機能については、2024年4月発売のGalaxy S24シリーズのボイスレコーダー機能と同等ですが、文字起こしの精度については随時日本語データベースのアップデートが行われており、少しずつ精度が向上している印象です。
なお、ボイスレコーダーの文字起こしは、ボイスレコーダーアプリと同様に「文字起こし」の方では編集しリライトすることができます。
また、文字起こしや要約のデータは、ノートの前後 or 新規ノートに貼り付けることも可能です。
なお、音声録音ファイルの文字起こしについては、ボイスレコーダーアプリでの文字起こしと同様に音声録音ファイル単体をソースとして文字起こししており、メモしたノートの内容は考慮されていないようです。
複数回録音した場合は、それぞれのファイルごとに文字起こし・要約することになる また、音声文字起こしは、音声データごととなります。
実際に使ってみていますが、「音声録音しながら大事なところだけ手書きメモ→音声文字起こしを突き合わせながら、大事なところは押さえているかチェック」するとちょうどよさそうです。
これだけでも、Samsung Notesは最強のビジネスツールと言えるでしょう。
手書きのテキスト変換もできる!AIの「スペル訂正」で上手に修正しよう
Sペン等で手書きした文字をテキスト変換することもできます。
手書きの文字起こしについては、Galaxy AI搭載以前から利用できた機能で、ペンメニューの中に機能を選択できます。
手書き文字を直接「自動フォーマット」「要約」「翻訳」にかけることも可能 Galaxy AIを使用していないこともあり、走り書きした手書きは誤爆することも多いです。
一度テキスト変換したものを、AIの「スペル訂正」にかけている様子 また、「手書きでテキスト文字」を使うと、リアルタイムで手書きをテキスト変換してメモ内に保存してくれます。
要約を別のノートに書きだすことで、会議中にメモしたノートとまとめ用のノートをそれぞれ開いて見比べることも可能画像クリックで編集している様子を動画でご覧いただけます 】 前節の「音声文字起こし」がGalaxy AIとして使えるようになったことから、手書きの文字起こし機能は音声録音さえしておけばあまり重要な機能でなくなったのかもしれない、とも思います。
もちろんツールとしては使える機能ですが、例えば議事録としてまとめる、などといった場合には「音声文字起こしをベースに、重要なところをリライトする・書き加える」ほうが効率的な気がしています。
ただし、音声文字起こしの要約と、自分で実際に感じる重要なポイントは異なる場合もあるので、音声録音に頼るのではなく手書き等でメモするのは非常に大事だと思います。
後でまとめるたたき台にするよりは、要点を押さえるための「手書き」
要約や翻訳、議事録等の自動フォーマットなど、テキストAI機能が非常に便利!長文もAI生成可能に!
Samsung NotesとしてはGalaxy S24シリーズ発売時から搭載されている、テキスト系AI機能である「自動フォーマット」「要約」「スペル訂正」「翻訳」の機能は引き続き搭載されています。
現在表示しているページが自動的に選択され、さらに右下に「次のページの最後まで選択」「最後まで選択」のボタンが追加されています。
その後、最右下の「〇〇を生成」ボタンをタップすると、別タブが開いて生成結果が表示されます。
テキスト系AI機能の詳細については、Galaxy S24 UltraでのSペン機能解説記事 にて詳しく解説しています。
あわせて読みたい
【徹底解説】Galaxy S24 UltraのSペン・Samsung Notesを使いこなす活用術!Galaxy AIでさらに進化!
Galaxy S24 Ultraには、デジタルペンの「Sペン」が搭載されています。Sペンはただ字や絵を書くだけでなく、魔法のペンのようにジェスチャーで機能の呼び出しやカメラの...
見出しと箇条書き
自動フォーマットでは「見出しと箇条書き」「議事録」の2つのメニューがあります。
要約
要約は、簡潔に数文以内にまとめてくれる機能です。
20ページ超あるデータを要約した様子。 音声文字起こしの要約と比べると短いのが特徴的です。
翻訳
テキストを指定した言語に翻訳できる機能もあります。
例えば、テキストを要約した後にその内容を翻訳し、外国の方にメール等で送付する、というような使い方もできます。
ノート内のラフスケッチをいい感じに仕上げられる「AIスケッチ」
Samsung NotesのAIスケッチでは、簡単なラフ絵をいい感じの絵に仕上げることができます。
ただし、写真・画像の上に重ねて手書きを書くことはできますが、この手書きを変換すると元の写真の上には重ねることはできません。
AIスケッチは手書き場所しか認識せず、書き込んでAI変換すると書き足した手書きのみ反応する 画像の上に手書きを重ねてAI生成したい場合には、ギャラリーアプリ上のAIスケッチを使ったほうがよさそうです。
写真に書き込んだ映像を生成したい場合は、ギャラリーアプリから生成してからSamsung Notesアプリに貼り付けよう とはいえ、適当に書いたスケッチも完成度が上がるのはうれしいですよね。
Galaxy S25 Ultra・Galaxy Z Fold6でSamsung Notesを使う上で注意したいポイント
Samsung Notesを使う上で注意したいポイントを大きく2つ挙げておきます。
スマホでは使いやすいけれど…PCでは少し使いにくい
Samsung Notesは、GalaxyスマートフォンやGalaxyタブレット・Samsung製Windows PCなどで利用可能です。
Windows版アプリでも「Samsung Notes」アプリを使うことはできるのですが、基本的にはSamsung製のGalaxy Bookでしか使えません。ごにょごにょすれば他社製でも使えなくはない のですが…データ更新が少し遅めなのと執筆時点ではスマホで利用可能なGalaxy AI機能はWindowsでは利用できない点は注意が必要です。
あわせて読みたい
【最新版】WindowsでSamsung Notesを使う方法!手書きメモアプリ「Samsung Notes(Galaxy Notes)」がすご...
Sペンに対応しているGalaxy S23 UltraやGalaxy Z Fold5は、「Galaxy Noteが戻ってきた!」と喜ぶ方も多いでしょう。私MATTUも、メモがはかどるのが心地よく、メモしまく...
スマートフォン連携アプリを利用してWindows PCからSamsung Notesを利用することは可能です。
「文章の生成」などSamsungキーボードの新機能を、スマートフォン連携を使えばPCでも使える PCでの使い勝手を拡充してくれたり、表の挿入やフォント選択ができるようになると、Samsung Notesはさらに使いやすくなりそうです。
Galaxy Z Fold6の場合、Sペンは別売りになる
Galaxy Z Fold6では特にSamsung Notesアプリ等でSペン機能が拡充されているのが非常にうれしいのですが、Sペン自体は別売りです。
今回のS Pen CaseはSペン収納部が盛り上がっていますが、逆に他の部分はへこんでいて、持ちやすくなっています。
Galaxy Z Fold6のS Pen Case(左)とGalaxy Z Fold5のSlim S Pen Case(右)。 そして、Sペン収納部の盛り上がりがちょうど人差し指にフィットして、片手持ちがめっちゃ快適です!!
S Pen Caseのカバー画面側は少し堤防の高さはあるが、昨年と同等(左) Sペンを本体に内蔵するのは、端末の厚みが増すことから現実的ではないとは思います。
また、今までと同様、カバー画面ではSペンは使えません。
Galaxy
¥13,000 (2025/10/16 10:43時点 | Amazon調べ)
ポチップ
Samsung Notesで、仕事が非常に快適に!強力なビジネスツールに!
Galaxy AIでSamsung Notesアプリはよりたくさんの機能が盛り込まれました。
私MATTU自身も、日ごろから取材活動などでSamsung Notesアプリでメモなどしていますが、音声録音しながらのメモは非常に便利。
今回ご紹介したSamsung Notesアプリ以外でも、対面・電話での通訳ツールだったり、通話時の自動通話録音だったりSamsungキーボードの文章生成機能だったりと、ビジネスツールとして欠かせない機能がたくさん盛り込まれています。
ぜひ、Samsung NotesとともにGalaxy S25 Ultra・Galaxy Z Fold6で仕事をより快適にしてみてくださいね!
▼Galaxy、ソフトバンクでもついに発売開始!
Galaxy
¥13,000 (2025/10/16 10:43時点 | Amazon調べ)
ポチップ
Galaxy Z Foldシリーズの価格・レビュー記事まとめ
Galaxy Z Fold7やGalaxy Z Fold6など歴代フォルダブルデバイスをMATTUが実際に購入し、レビュー記事を書いています。
Galaxy Z Fold7・Galaxy Z Flip7の価格
モデル 容量 SIMフリーモデル NTTドコモ au ソフトバンク Galaxy Z Fold7 12GB-256GB 265,750円 289,530円 231,649円 (▲58,201 (実質98,329円) 276,800円 266,400円 実質103,320円 12GB-512GB 283,750円 306,900円 248,699円 (▲58,201 (実質141,779円) 294,800円 – 16GB-1TB 329,320円 335,940円 277,739円 (▲58,201 (実質161,579円) 339,900円 – Galaxy Z Flip7 12GB-256GB 164,800円 174,790円 137,544円 (▲37,246 (実質51,744円※) 165,000円 164,880円 12GB-512GB 182,900円 194,480円 157,234円 (▲37,246 (実質92,554円※) 187,900円 – キャンペーン 【予約同時購入】 【機種変更】 MNP 22,000円引 最大5万円 購入サイト Amazon ビックカメラ Samsung ドコモ au ソフトバンク スマホ乗り換え.com
Galaxy Z Fold7・Galaxy Z Fold6のレビューまとめ
Galaxy Z Fold7 まとめ
あわせて読みたい
Galaxy Z Fold7を買ったら最初に設定したい、便利な機能まとめ!
Galaxy Z Fold7の国内版がついに発売されました! 今回は、NTTドコモ版・au版・SIMフリー版に加えて、Galaxy Z Fold・Flipとしては初めてソフトバンク版も発売されてい...
あわせて読みたい
【実機レビュー】Galaxy Z Fold7を2週間使って感じた魅力・メリット・デメリットを率直にレビュー!
革新的な薄さとちょうどいい大きさの画面折りたたみスマホ「Galaxy Z Fold7」。現在予約受付中で、2025年8月1日に発売されます。 Galaxy Z Fold7を先行でお借りして2週...
あわせて読みたい
【Galaxy Z Fold7】PITAKAのMagSafeケースで、マグネット充電も便利に!軽くて丈夫、かっこいい浮織が、...
薄くて軽いGalaxy Z Fold7に、どんなケースをつけますか?薄さ・軽さを損なわない、PITAKAのアラミド繊維を利用したMagSafeケースをつけると、ほとんど薄さ・軽さが変わ...
あわせて読みたい
Galaxy Z Fold7、実は隠れた新機能も!分割操作・Samsung DeX・Galaxy AIなど、新機能まとめ!
Galaxy Z Fold7は、開いて4.2mm、閉じて8.9mmと非常に薄く、閉じた状態でも普通のバータイプのスマホのように使えますし、開くと大画面の8インチの大画面でマルチタスク...
あわせて読みたい
Galaxy Z Fold7・Flip7の購入戦略!お得な買い方は?SIMフリーモデル・ソフトバンク・au・ドコモの価格...
Galaxy Z Fold7・Galaxy Z Flip7は、早くも2025年7月17日より予約受付を開始します!2025年8月1日から発売となります。 昨年に引き続き、グローバル発表と同時に国内版...
あわせて読みたい
Galaxy Z Fold7のパンチホールは、やっぱり気になる?気になるポイントを検証!
画面折りたたみスマホ「Galaxy Z Fold7」を先行でお借りし、レビュー記事・動画をお届けしているなかで、驚きの薄さやちょうどいい大きさに注目が集まっています。その...
あわせて読みたい
【先行レビュー】Galaxy Z Fold7 開封の儀!究極な薄さ、絶妙な大きさで、持ち心地が最高すぎる…!
薄さとUltraスペックを追求した、画面折りたたみスマホの決定版「Galaxy Z Fold7」が2025年7月17日より予約開始、8月1日より発売開始されます。 特に、開いたときの薄さ...
あわせて読みたい
【特報】Galaxy Z Fold7・Flip7、8/1国内発売決定!Fold7、薄すぎる!実機をいち早く触って感じた進化の...
ついに、Galaxy Z Fold7・Galaxy Z Flip7が発表されました! 国内では7/17予約開始、8/1発売となります! Galaxy Z Fold7の進化は、なんといっても「薄い!」!Galaxy S...
Galaxy Z Fold6 まとめ
あわせて読みたい
【長期レビュー】Galaxy Z Fold6・Galaxy S24 Ultraを使って感じた、Galaxyメイン利用を手放せない便利...
私MATTUは長年Galaxyをメインスマホとして利用してきています。2024年は、4月の国内版発売時からGalaxy S24 Ultraをメインに、7月のGalaxy Z Fold6発売からはGalaxy Z F...
あわせて読みたい
【完全解説】Galaxy S25 Ultra・Galaxy Z Fold6でSペンがさらに進化!Samsung NotesでAI仕事活用術!
Galaxy S25 Ultra・Galaxy Z Fold6ではいろいろな進化が図られていますが、その中でも機能的にインパクトがあるのは「Sペン機能の進化」だと思います。Galaxy S25 Ultra...
あわせて読みたい
Galaxy Z Fold6・Galaxy Z Flip6のケース・フィルムも買っておこう!メーカー純正ケースおすすめまとめ
Galaxy Z Fold6・Galaxy Z Flip6が2024年7月17日より予約開始され、7月31日に発売されます。今回のGalaxy Z6シリーズは国内版史上最速で、海外での2次販売国と同時発売...
あわせて読みたい
【特報】Galaxy Z Fold6・Flip6、7/31国内発売決定!実機をいち早く触って感じた進化のポイント
ついに、Galaxy Z Fold6・Flip6が発表されました。特報です!なんと今回はグローバル発表と同時に、国内でも発売が決定しました!Galaxy Z Fold6・Galaxy Z Flip6の国内...
あわせて読みたい
Galaxy Z Fold6・Galaxy Z Flip6、国内版の購入戦略!お得な買い方は?ドコモ版・au版・SIMフリーモデル...
Galaxy Z Fold6・Galaxy Z Flip6は、早くも2024年7月17日より予約受付を開始します!2024年7月31日から発売となります。 グローバル発表と同時に国内版モデルも発表・発...
あわせて読みたい
Galaxy Z Fold6・Galaxy Z Flip6のケース・フィルムも買っておこう!メーカー純正ケースおすすめまとめ
Galaxy Z Fold6・Galaxy Z Flip6が2024年7月17日より予約開始され、7月31日に発売されます。今回のGalaxy Z6シリーズは国内版史上最速で、海外での2次販売国と同時発売...
あわせて読みたい
【2024/7/17発売】Galaxy Z Fold6、スペック・価格・最新情報まとめ!フラット形状、折り目も改善!絶妙...
Samsung Galaxy Z Foldシリーズの最新モデル「Galaxy Z Fold6」がついに発表されました。画面が折りたためるフォルダブルスマホとして5世代で完成度を高める中、6世代目...
Galaxy Z Fold5のレビューまとめ
あわせて読みたい
Galaxy Z Fold5 実機レビュー!ヒンジも、カメラも結構進化!実際に使って感じたメリット・デメリット
Galaxy Z Fold5は、大きく変わったGalaxy Z Flip5と比べると外見の変化が少なく、そんなに変わってない?と思われるかもしれません。 いやいや、そんなことないです! ...
あわせて読みたい
【最新】Galaxyスマホのカメラシャッター音を消す2つの方法。SetEditが使えないアナタに…
国内版のGalaxyスマートフォンでは、カメラ撮影をするとカメラのシャッター音が強制的に鳴る仕様になっています。 これがSetEditというアプリを利用すると、非公式なが...

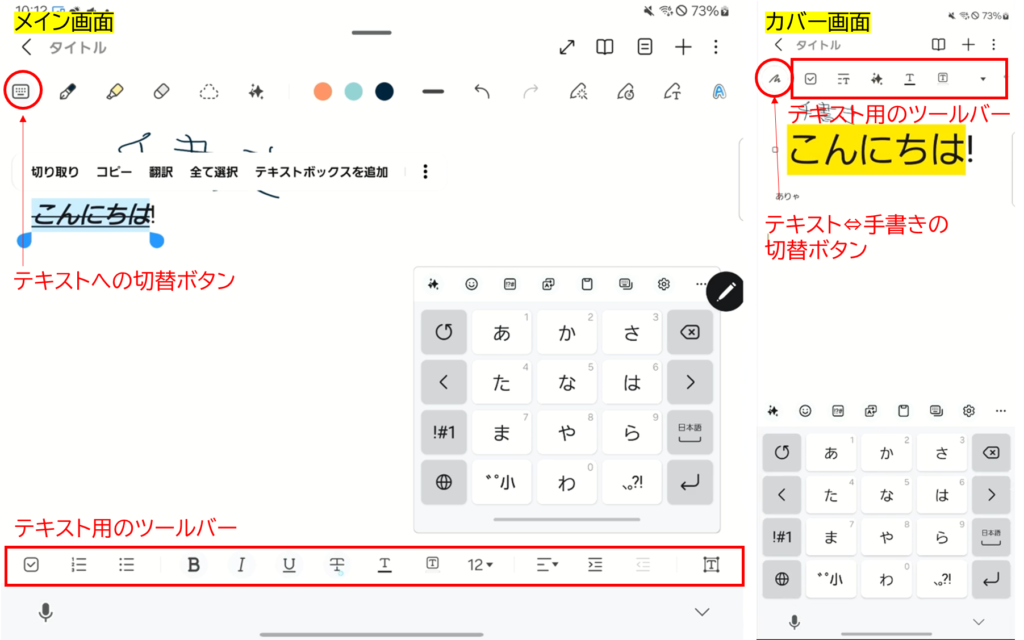


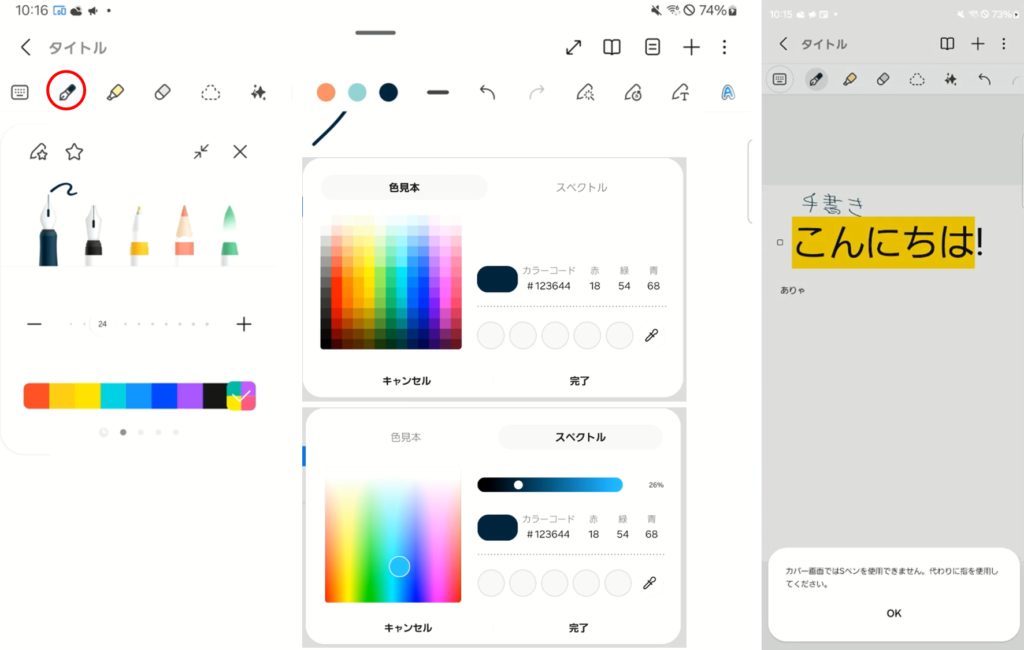
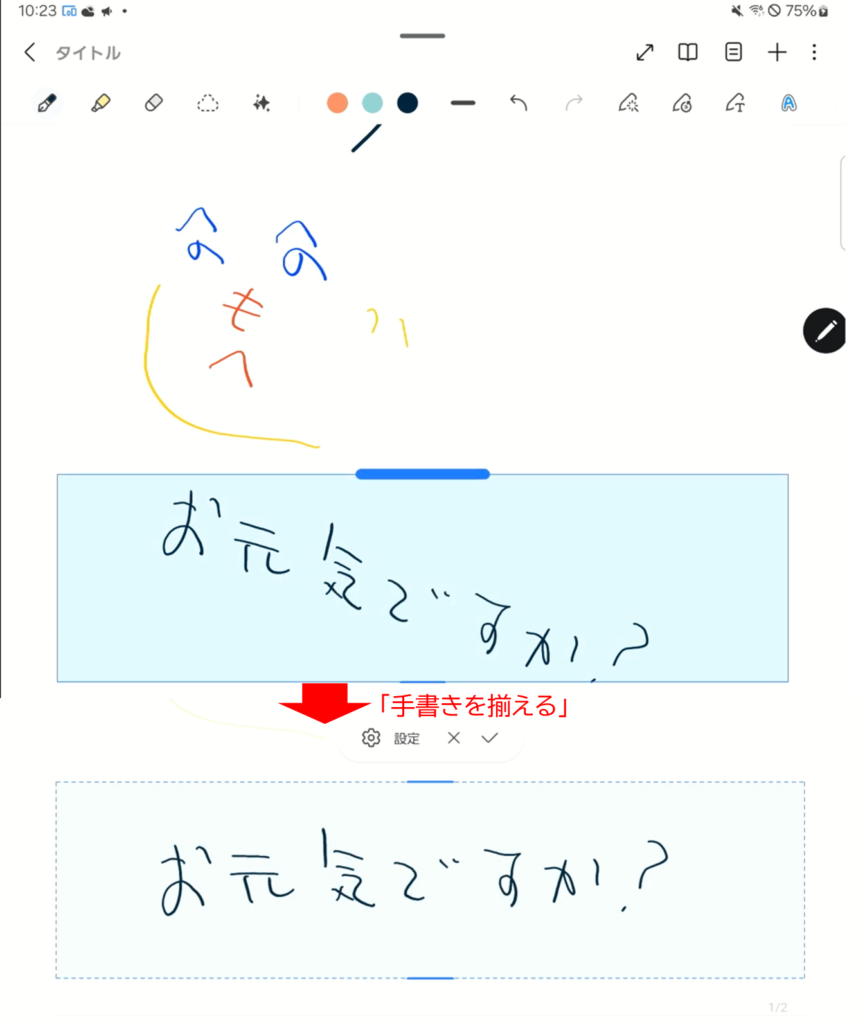
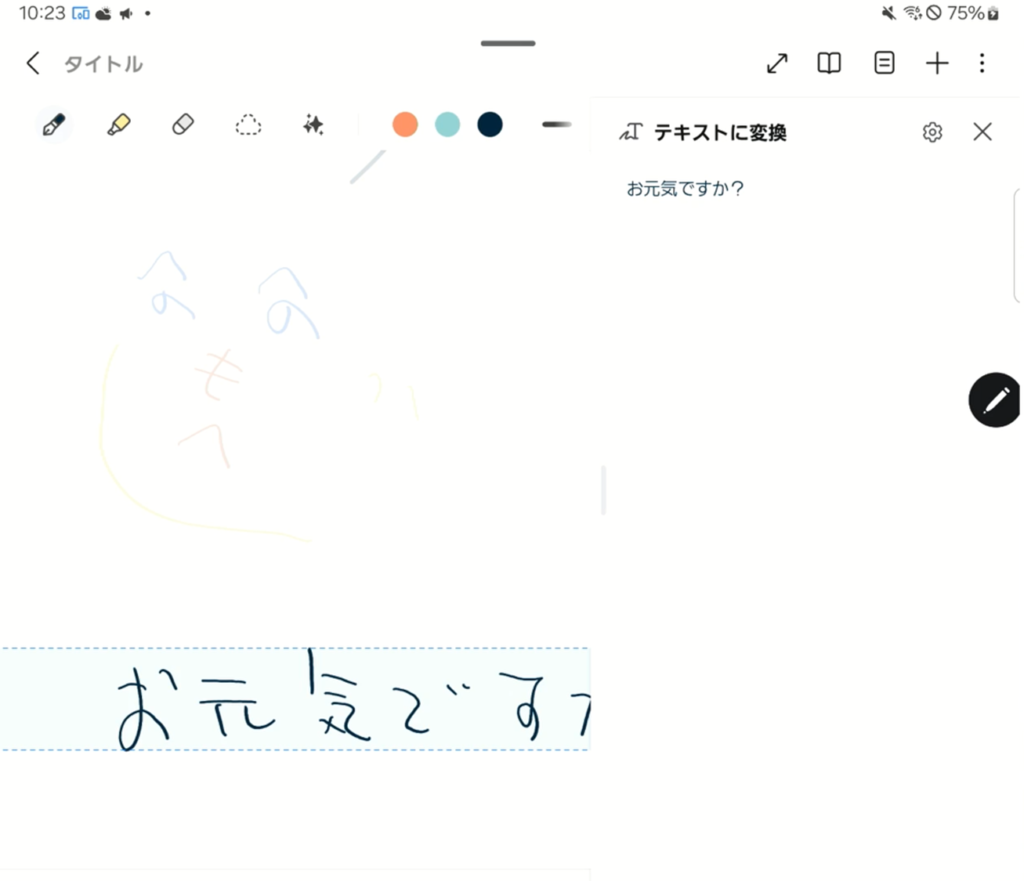
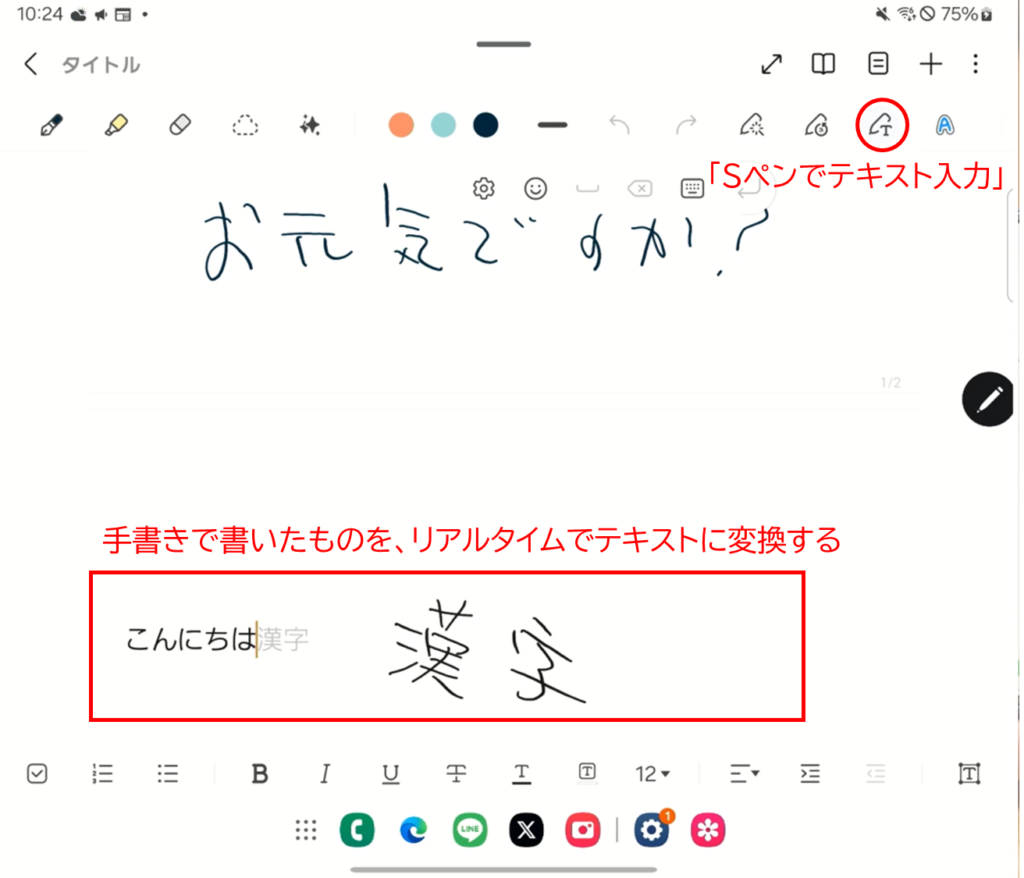
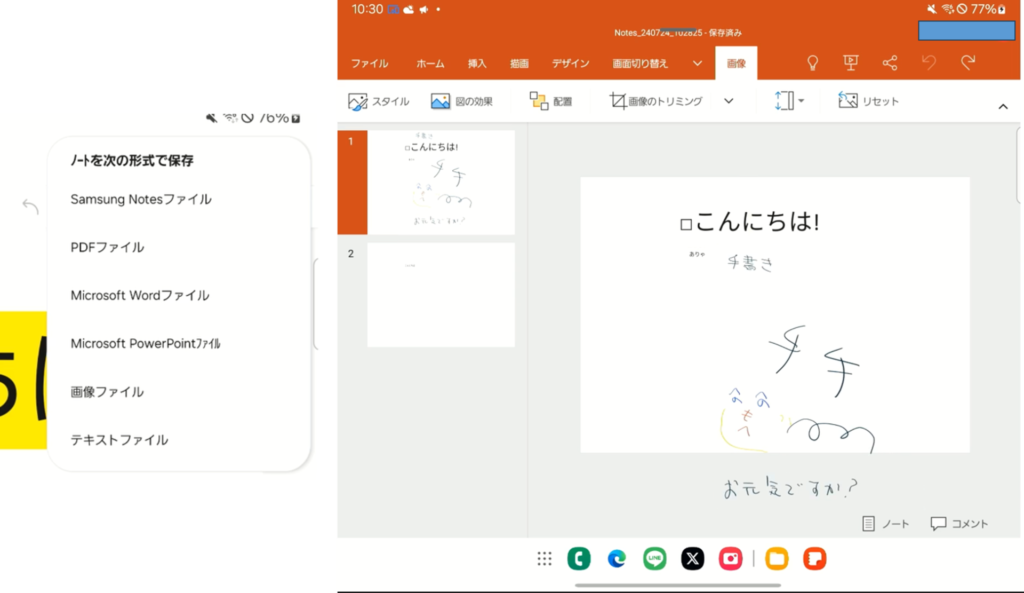
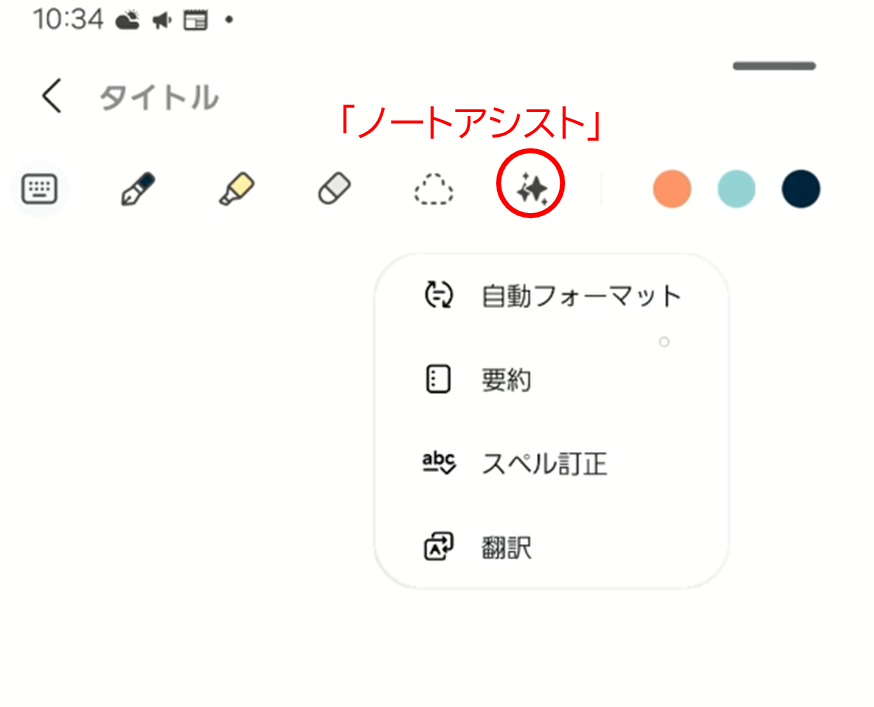
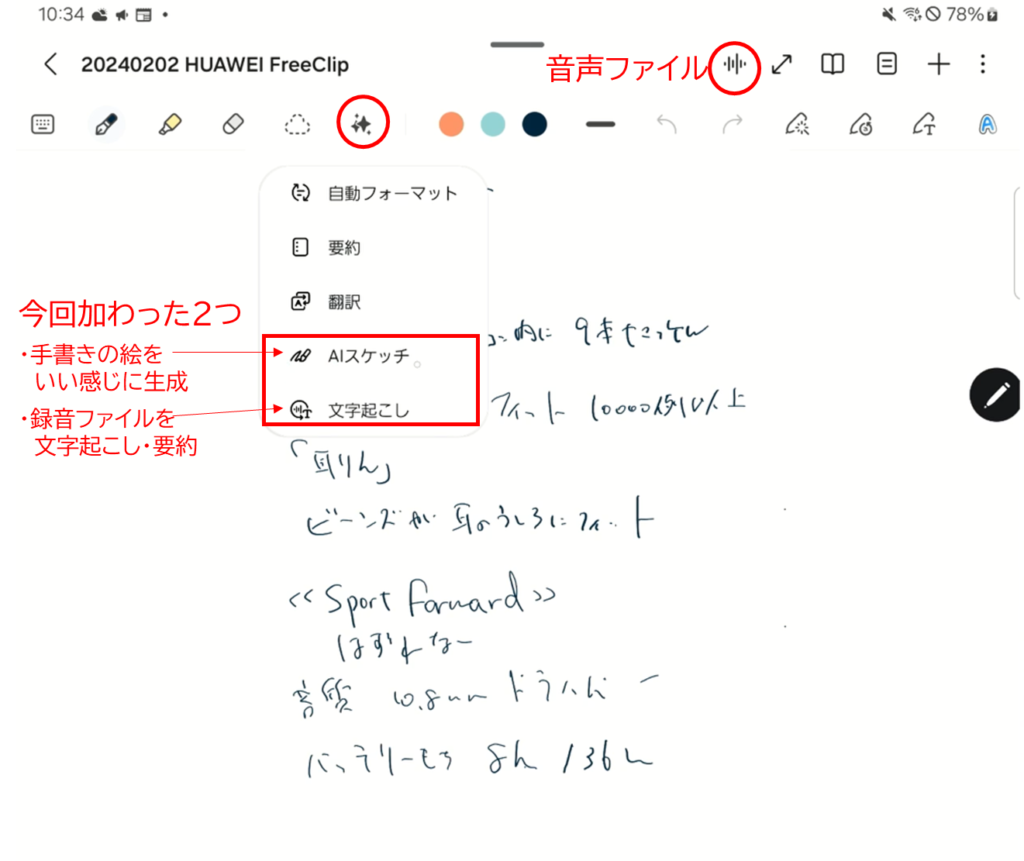
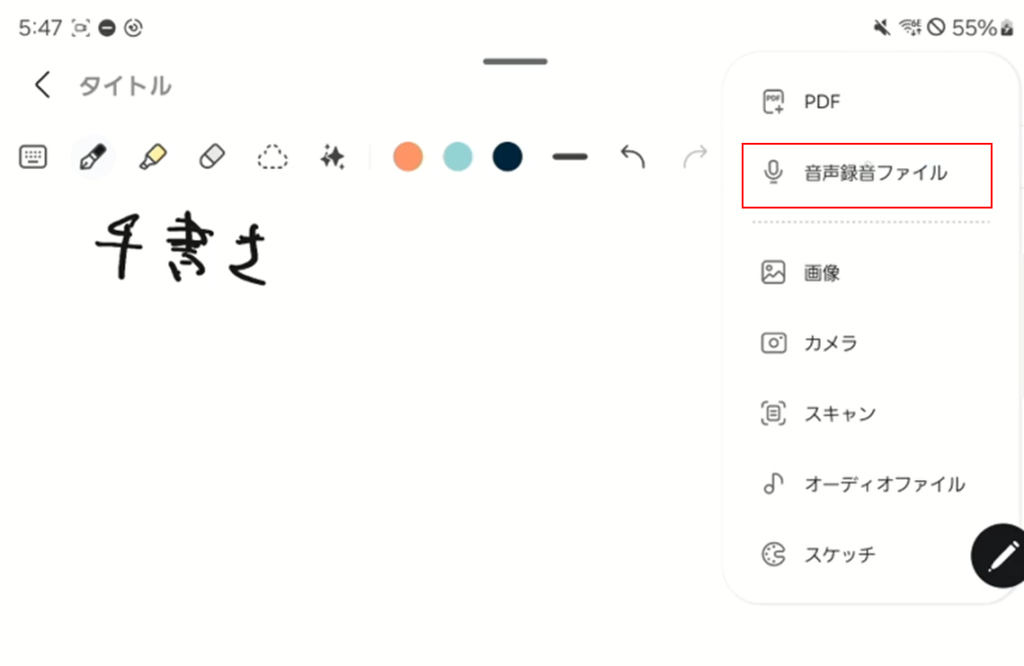
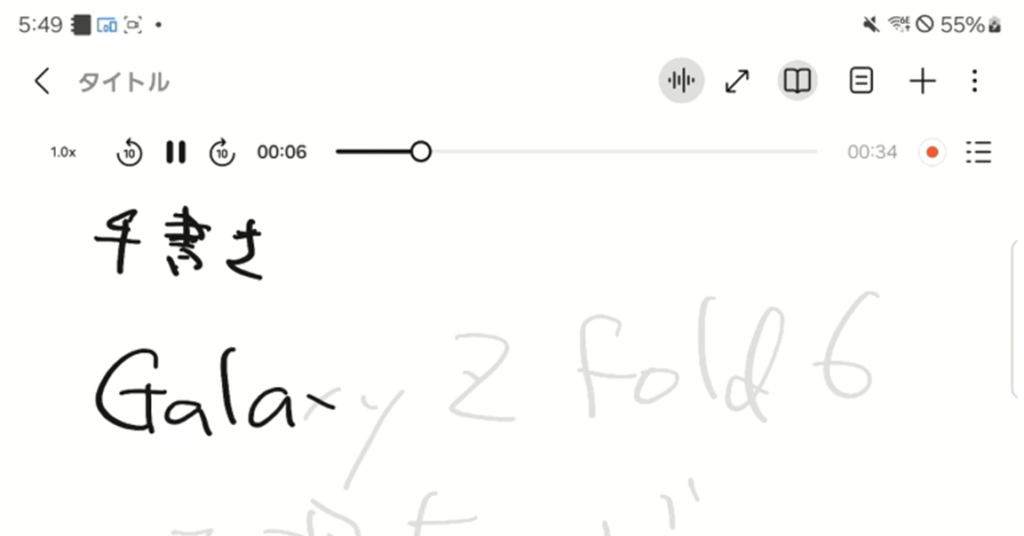
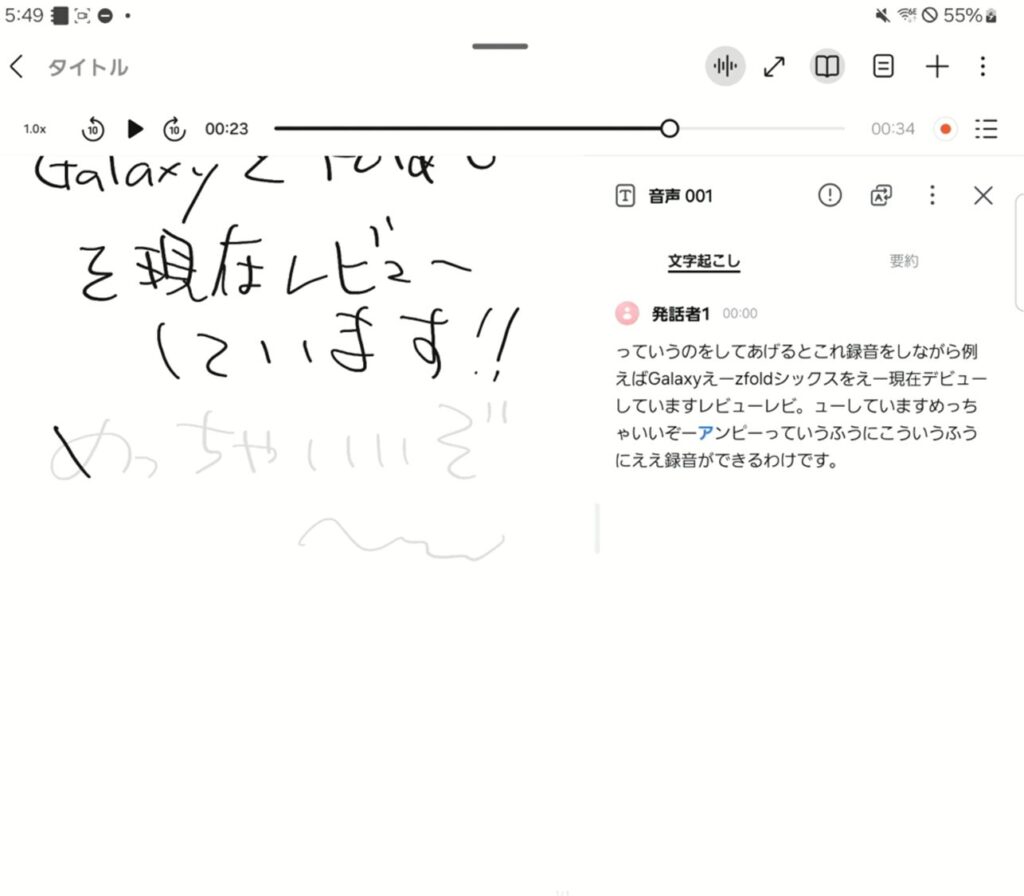
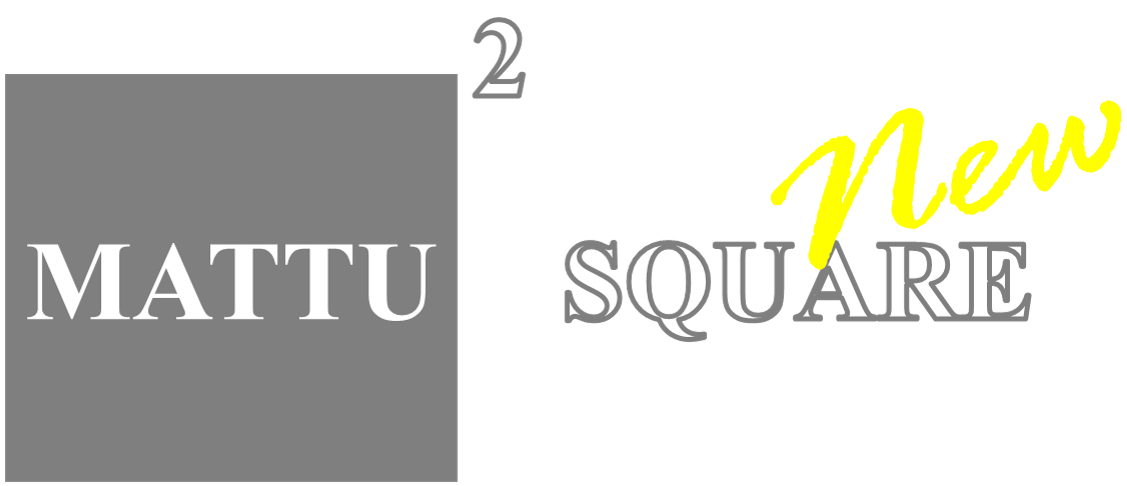

コメント