こんにちは、MATTU(@sunmattu)です。
Amazon Kindleから大型電子ペーパー端末「Kindle Scribe」が発売されました。
Kindleは6インチ、B6程度の大きさのものが多かったですが、Kindle Scribeは10.2インチ、B5程度と2倍にまで広がり、単行本や雑誌の電子書籍でも非常に読みやすくなっています。
また、Kindleとして初めてのペン入力にも対応。手書きノートを作成することもできますし、自前のpdfや一部書籍にも手書きメモを残すことができます。
大型Kindleとしては読みやすく、ペンの書き心地もいいのが非常に気持ちいいですが、「電子ペーパー端末」として仕事や勉強の用途にはどれだけ使えるでしょうか?
今回は、Kindle Scribeのメリット・デメリットをレビューしていきます。
最新情報
[2024/12/1更新]11/29~6のブラックフライデーにて、通常59,980円のところセール価格41,980円(18,000円引き)で購入可能です。プライム感謝祭と同額で、最安値です!
[2023/11/20更新]Kindle Scribeが11月にも機能アップデートが行われ、手書き文字を検索・コピペ可能なPDFとしてPCなどに添付できるようになりました。
[2023/7/7更新]Kindle Scribeの発売から半年で大幅に機能アップデートが行われています。追記・更新しています。
 ポチップ
ポチップ
目次
手書きメモもできる「Kindle Scribe」の魅力
まずは、Kindle Scribeの魅力をレビューしていきましょう。
高級感のあるKindle Scribe!大きめで、ちょうどいい!

Kindle Scribeは、アルミ製ボディで素敵。
今までのKindleでも、価格の高めなKindle Oasisではアルミボディを採用しており、似た質感です。
 Kindle Scribe(左)とKindle Oasis(右)
Kindle Scribe(左)とKindle Oasis(右)
ボディの質感は両者似ていますが、持ち手側(ベゼルが太い側)は厚みもあるKindle Oasisとは異なり、Kindle Scribeは厚みが均一です。「ペンで書く」を意識しているからでしょう。
また、背面には、PCにはよくあるすべり止めが施されています。

ゴム製ですので、テーブルに置くときも柔らかい音がします。
スマホやiPadなどのタブレットより、テーブルに置くときの安心感もありうれしいです。
 Kindle Scribe(左)とKindle Oasis(右)の画面の大きさの違い
Kindle Scribe(左)とKindle Oasis(右)の画面の大きさの違い
Kindle Scribeは10.2インチ、Kindle Oasisは7インチ。
インチは対角線の長さなので、面積にすると100対49。2倍の広さを誇ります。
大きな画面でKindle書籍を読みたい、という方にはいいでしょう!
 同じ画面の大きさの、Kindle Oasis(左)とQUADERNO A5(第2世代)(右)
同じ画面の大きさの、Kindle Oasis(左)とQUADERNO A5(第2世代)(右)
国内メーカーの電子ペーパー端末としては、富士通のクアデルノが有力です。
Kindle Scribeと、第2世代のQUADERNO A5を比較してみると、端末の大きさの違いはありますが画面は全く同じ。
Kindle Scribeは片側の横側にベゼルが寄っていますが、QUADERNO A5は縦(上下)に少しベゼルがあります。
 同じPDFを表示。左がKindle Scribe、右がQUADERNO A5(2nd)
同じPDFを表示。左がKindle Scribe、右がQUADERNO A5(2nd)
上の写真は、同じPDFを、大きさもほぼそろえて表示した状態(バックライトはオフ)です。
条件をそろえて表示させると、文字の見やすさや細かさはほぼ同じように見えます。

実際には、Kindle Scribeはバックライトがついており、あまり意識せずに自然に表示できます。
PDFの文字領域を認識し、最大化表示されています。
QUADERNO A5(第2世代)にはバックライトは搭載されておらず、PDFは初期状態では拡大されずに表示されます(ピンチイン操作で拡大可能です)
 ポチップ
ポチップ
手書きメモ、書き心地がめちゃくちゃいい
Kindle Scribeは、手書きメモの書き心地がめちゃくちゃいいです。
 Kindle Scribeの「プレミアムペン」
Kindle Scribeの「プレミアムペン」
ペンは付属されていますが、スタンダードペンとプレミアムペンの2種類があります。
迷わず「プレミアムペン」を選びましょう。サイドボタンと消しゴムが使えるのは大きいです。
 ペンのショートカットボタンは、設定で変更可能
ペンのショートカットボタンは、設定で変更可能
ペンのサイドボタン(ショートカットボタン)は、設定で変更可能です。
初期状態では「ハイライト」(蛍光ペン)になっていますが、消しゴムに割り当てたほうが手書きの際は便利です。
ペン自体は、ワコムのEMRペンを採用しているようです。
Galaxy Note・Sシリーズで付属しているSペン(Fold Editionを除く※)や、富士通のQUADERNO(第2世代)、BOOXシリーズのペンも同じように使用可能です。
※Fold Editionは「消しゴム」として動作します…
 書いて比較してみた!左はKindle Scribe、右はQUADERNO A5(2nd)
書いて比較してみた!左はKindle Scribe、右はQUADERNO A5(2nd)
クアデルノと書き心地を比較してみましたが、同じペンで書いても画面側の摩擦が異なります。
クアデルノのほうが画面側の摩擦が強く、Kindle Scribeのほうがすらすら~っと書ける印象です。
Kindle Scribeは摩擦が抑え気味ですが、iPadのようにつるつるとした感じではなく、字が躍るような感じではありません。
なおかつ動作が速いのが好印象です。
電子ペーパー自体は画面切り替えの際にリフレッシュがかかることもあり、液晶・有機EL画面と比べると基本ワンテンポかかります。
Kindle Scribeも同様ではあるのですが、マシン動作としても、他社10インチ端末に比べ比較的速い印象があります。
ペンを書いているときの追従性や、メニュー選択・画面表示切替などでも、ほかの電子ペーパー端末より「快適」といえるでしょう。
それが書き心地にも影響している気がします。めっちゃ快適。
 ポチップ
ポチップ
Kindleの純正端末、だからこその「電子書籍」を読む快適さ。画面も大きく読みやすい
Kindleシリーズだから当たり前ではあるのですが、Kindleの電子書籍を読む快適さが、ほかの電子ペーパー端末とは段違いにいいです。
▼実際に動作の様子を動画でも公開しています



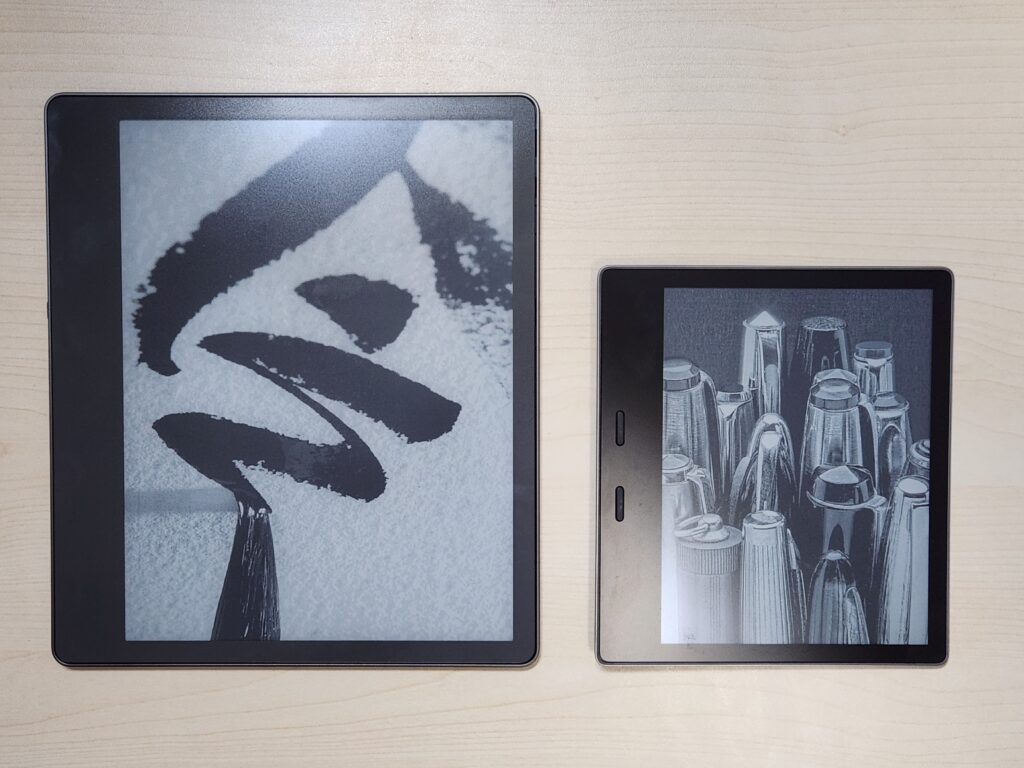
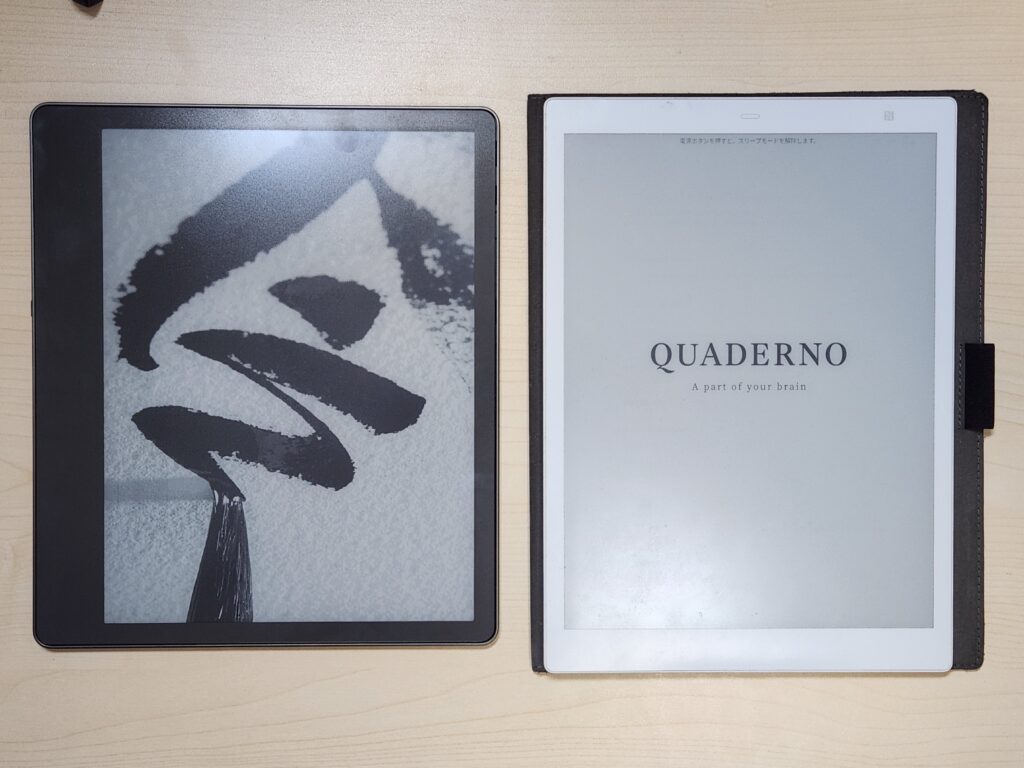
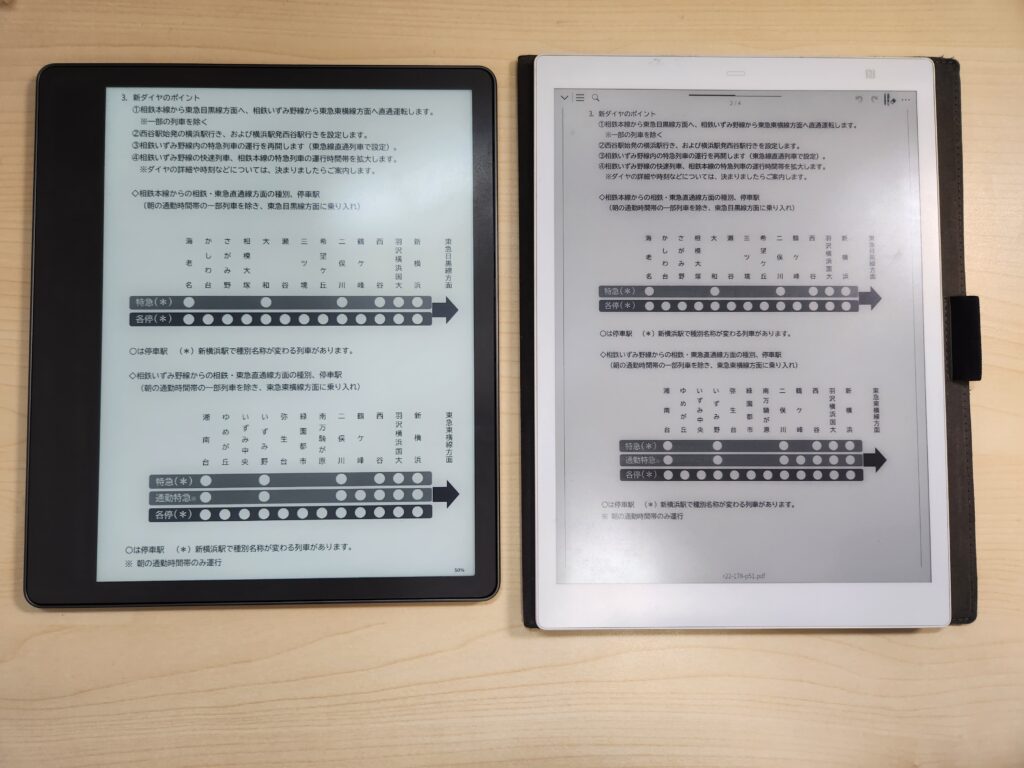
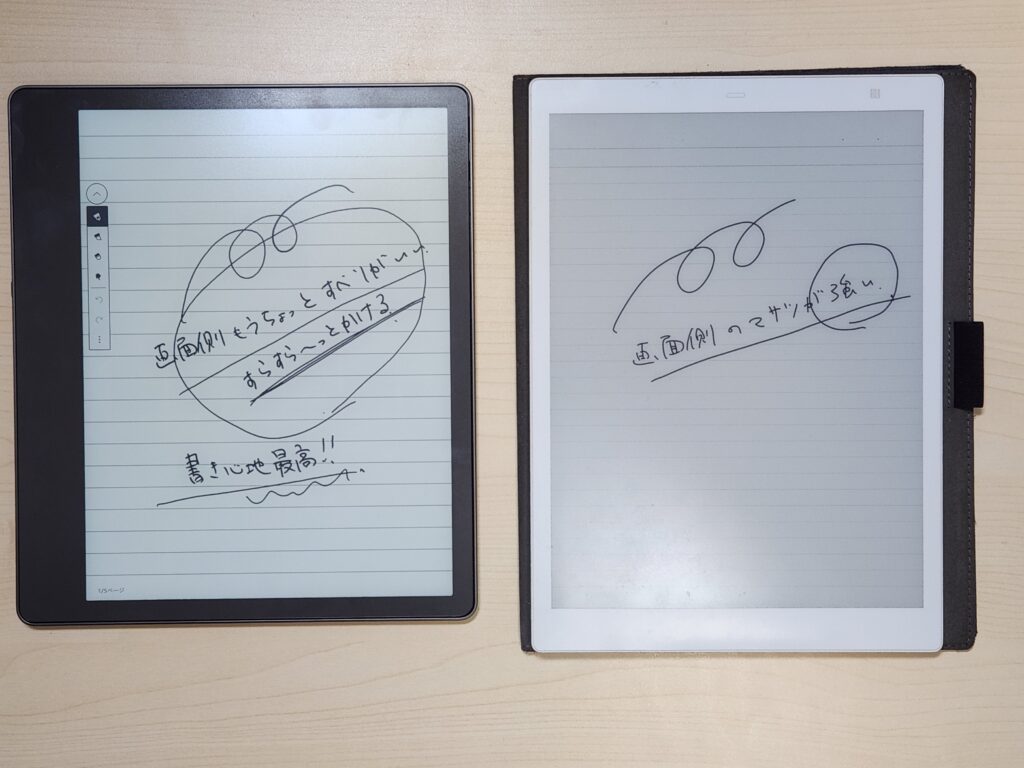
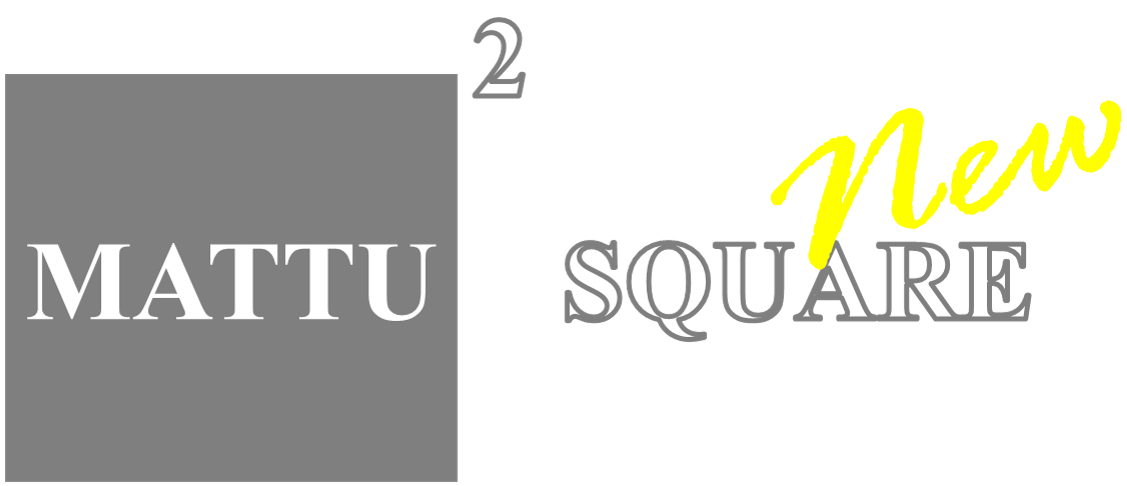

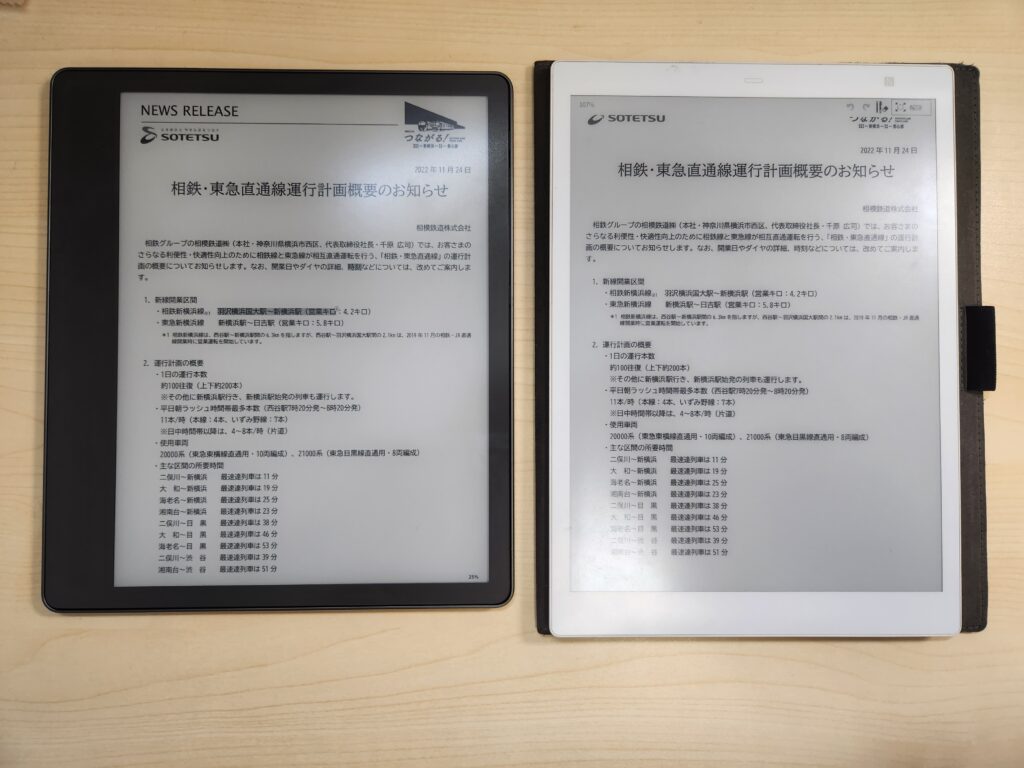

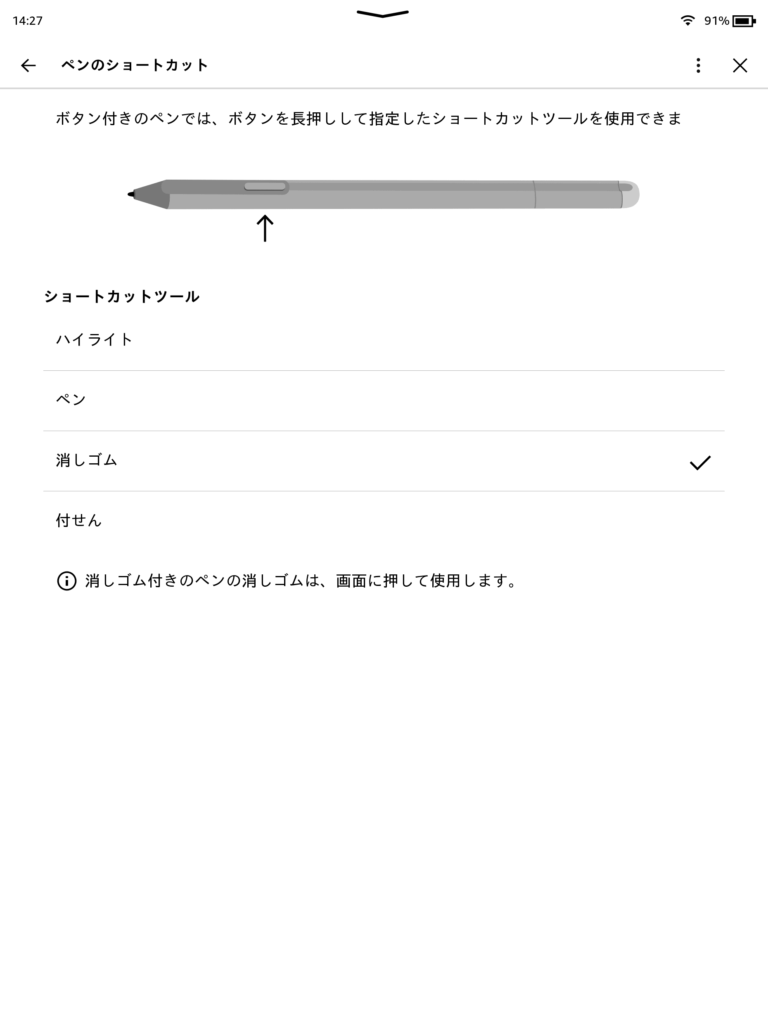
コメント