こんにちは、MATTU(@sunmattu)です。
富士通FCCL製のクアデルノが進化した、「QUADERNO A4/A5(第2世代)」が発売開始されています。
「QUADERNO A4/A5(第2世代)」は、主に本体がアップグレードされ、
・WACOM Feel IT Technology採用で、ペンは充電不要で高精度!書き心地がいい
・E Ink ディスプレイやCPU・メモリなども改善され、反応やレスポンスも改善!
と、かなり進化しているのがわかります。
クアデルノの強みは、本体だけではなく「PCとの連携」にあるといっていいでしょう。
BOOX、Supernoteなど、他社の電子ペーパー搭載端末では、主にスマホとアプリを通してやり取りはできますが、がっつりPCやクラウドとも連携できるのはクアデルノならではです。
(ほぼ兄弟のソニーDPT-RP1/CP1にも搭載されています…)
さらに、PCの連携機能の1つの目玉が「印刷機能」。
PCで編集したドキュメントファイルやブラウザなど、文字通り「印刷」してクアデルノに保存できます。
この機能は他社電子ペーパー搭載端末にはなく、本当に「紙」として利用できます。神。
ということで、今回は QUADERNO A4/A5(第2世代) の「PCとの連携」周りについて、詳しくレビューしていきます。
最新情報
[2024/11/20更新] クアデルノのカラーモデル 「QUADERNO Gen. 3C」が11/22より発売となります。
待望のカラー版で、今回もA4/A5の2機種が用意されています!
富士通
¥59,800 (2024/11/20 20:42時点 | Yahooショッピング調べ)
 ポチップ
ポチップ
富士通
¥37,800 (2025/10/25 22:06時点 | Amazon調べ)
 ポチップ
ポチップ
あわせて読みたい
ついに来た!進化した電子ペーパー「QUADERNO A5(第2世代)」の書き心地・レスポンスや操作感を開封レビュ...
ついに、デジタルペーパーの本命が進化しました!富士通FCCL製のクアデルノが進化した「QUADERNO A4/A5(第2世代)」が絶賛発売中です。 以前、ソニーのデジタルペーパー...
目次
PCとの連携が秀逸。ファイル同期と「印刷」機能を詳しくレビュー
それでは、 QUADERNO A4/A5(第2世代) のPC連携周りについて、レビューしていきます。
PCとの連携には「QUADERNO PC App」を使おう
クアデルノとPCの連携には「QUADERNO PC App」を使いましょう。
 見た目は先代と同じだが、第2世代は「QUADERNO PC App」を使おう
見た目は先代と同じだが、第2世代は「QUADERNO PC App」を使おう
QUADERNO PC Appは、見た目こそ先代の「Digital Paper PC App」やソニーの「Digital Paper App」と同じですが、 QUADERNO A4/A5(第2世代) で使う場合には「QUADERNO PC App」を使う必要があります。
特に、富士通のwebサイトでは両方公開されていますが、「QUADERNO PC App」を使うようにしてください。
富士通クライアントコンピューティ...
ダウンロード | 富士通クライアントコンピューティング「電子ペーパー QUADERNO
電子ペーパー「QUADERNO(クアデルノ)」をお使いいただく際に必要となる、パソコン/スマートフォンのアプリを提供。ファームアップ用のファームウェアもこちら。
クアデルノは、本体で作成したノートも文書も、すべてpdfで保存
更新情報
2024/2/6のソフトウェアアップデートより、USB有線接続でPCと接続すると、QUADERNO PC Appを使わずにWindowsのファイルエクスプローラーのみでドラッグ&ドロップでのデータの出し入れが可能になりました!
まず、クアデルノが長けているポイントの一つは、本体で作成したノートもすべてpdfファイルで保存されます。
 本体内で作った「ノート」も、すべてpdfで保存
本体内で作った「ノート」も、すべてpdfで保存
他社電子ペーパー搭載端末の多くは、本体内で作ったノートは別拡張子で保存されており、pdfで共有する際には一度「エクスポート」の操作をする必要があります。
他社はGoogle Playに対応しているものも多いため、アプリを入れればクラウドと同期できますが、ノートは別拡張子のため自動同期してもあまり意味がない(PCでは開けない)のです。
一方、クアデルノは、ノートもすべてpdfで保存されます。
これはファイル同期する際に非常に重要なことで、自動的に生成されているノートも、PCなどと自動同期できます。
クラウド同期後に、「QUADERNO PC App」をインストールしていないPCでも閲覧ができるのは非常に大きいです。
PCとクアデルノを「フォルダ自動同期」しよう。OneDriveなどクラウドフォルダを選択すれば、クラウド自動同期も可能
QUADERNO A4/A5(第2世代) はUSB Type-Cに対応しており、USB接続で同期することも、Wi-Fiでワイヤレス接続することも可能です。
(Wi-Fiはバッテリー消費が速くなるのでご注意を)
 USB Type-Cで有線接続も。Wi-Fiでも自動同期可能
USB Type-Cで有線接続も。Wi-Fiでも自動同期可能
「QUADERNO PC App」上には、本体内に保存されているpdfファイルが一覧表示されています。
ダブルクリックで開くこともできますし、フォルダ分けなど整理することも可能。

クアデルノ端末内にすぐにデータを入れたい場合は、QUADERNO PC App内にドラッグアンドドロップすればOKです。
Windows標準のエクスプローラーとおなじ使い方が可能。
フォルダの自動同期
また、フォルダごとに自動同期することも可能です。
 同期したいフォルダを右クリックし、同期先フォルダーを設定する
同期したいフォルダを右クリックし、同期先フォルダーを設定する
同期したいフォルダを右クリックし、「同期先フォルダを設定する」をタップします。
 同期したいフォルダを選択し「フォルダーの選択」を選択すればOK
同期したいフォルダを選択し「フォルダーの選択」を選択すればOK
PC上の同期したいフォルダを選択すればOKです。
OneDriveやGoogle Driveなど、PC上のクラウドフォルダを選択すれば、クラウドと同期できることになります。
会社など、セキュリティの関係でクラウド同期ができない場合も、PCとクアデルノの間のみに閉じて同期できます。
同期先フォルダの設定のみで、クラウド同期か通常のPCとのフォルダ同期かを選択できるのは、非常に大きいと思います。
自動同期間隔の設定
 右上の「設定」から同期間隔を設定できる
右上の「設定」から同期間隔を設定できる
フォルダの自動同期の間隔も設定できます。
10分、30分、60分、90分から選択可能。
QUADERNO PC Appを起動しておく必要があります。
また、この設定画面では、ノートのテンプレートを自分で作成して追加したり、端末のWi-Fiを設定したりすることも可能です。
もう一つの目玉、「印刷」機能。クアデルノが文字通り「紙」になる
作成したドキュメントファイルやブラウザなど、印刷して確認しておきたいと思う場面も多いでしょう。
その場合は、「印刷」することも可能です。
 プリンターで「Print to QUADERNO」を選択し、印刷する
プリンターで「Print to QUADERNO」を選択し、印刷する
印刷画面で、プリンターの選択を「Print to QUADERNO」にするだけ。
PCとクアデルノが接続さえしていれば、自動的にクアデルノに印刷したpdfファイルが表示されます。
実際に下の動画でデモをしています(再生ボタンで印刷機能の解説から再生されます)。

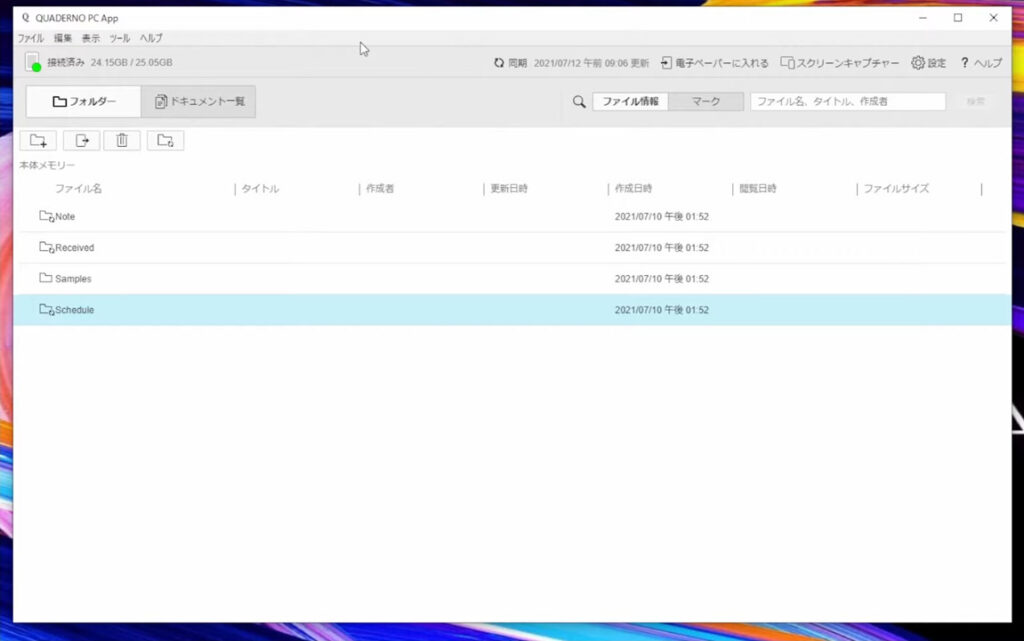

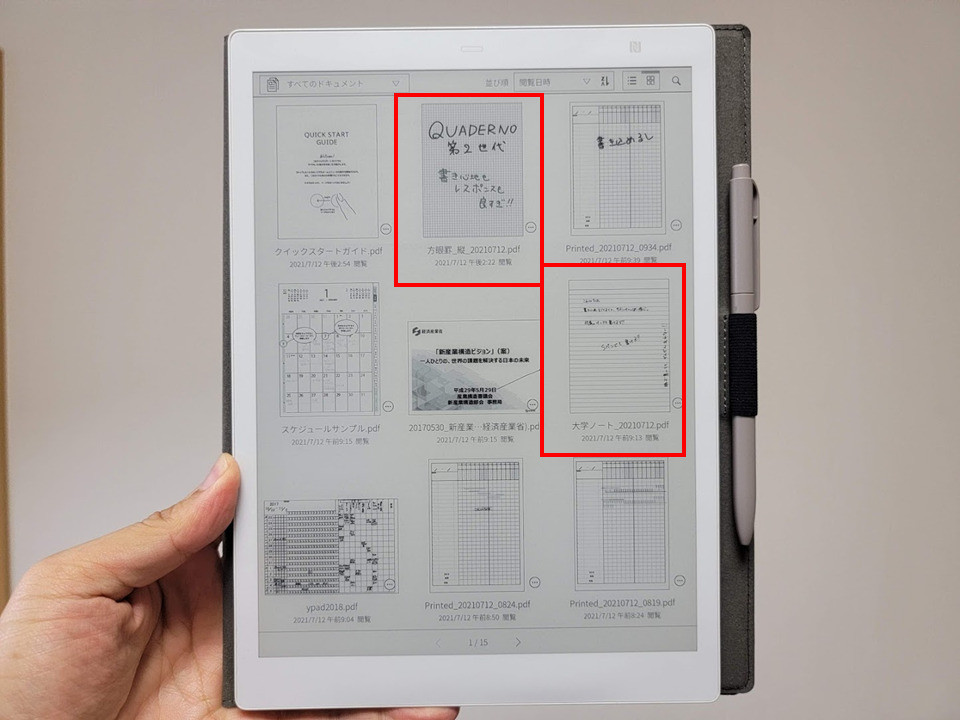

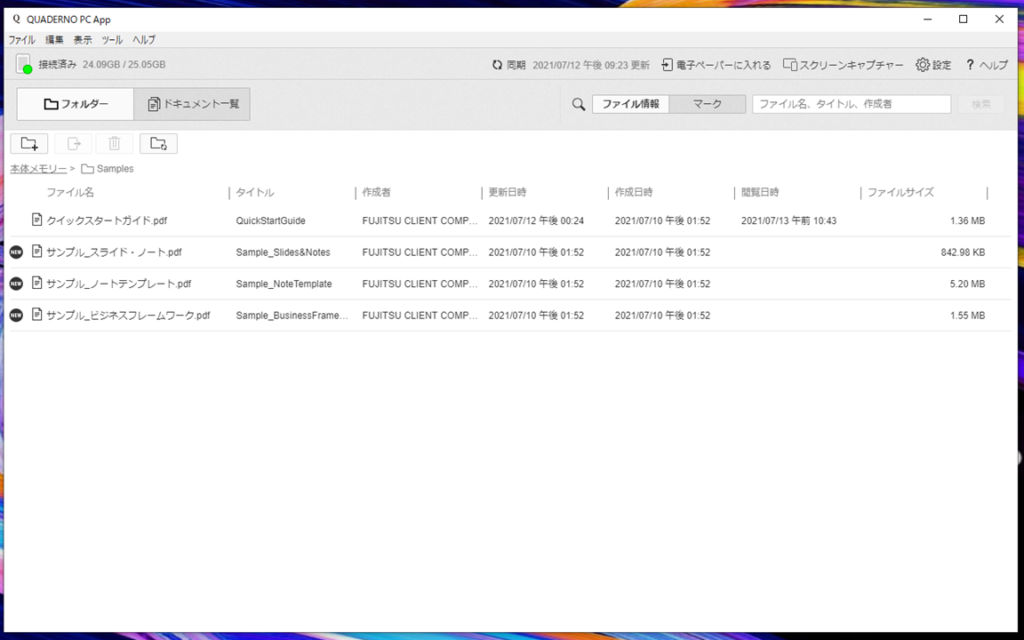
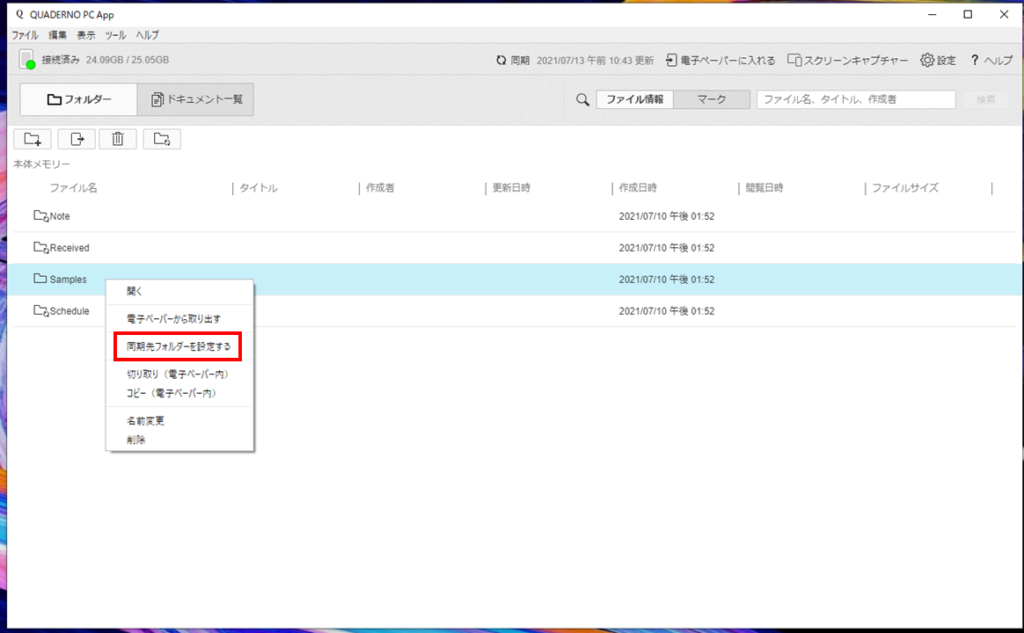
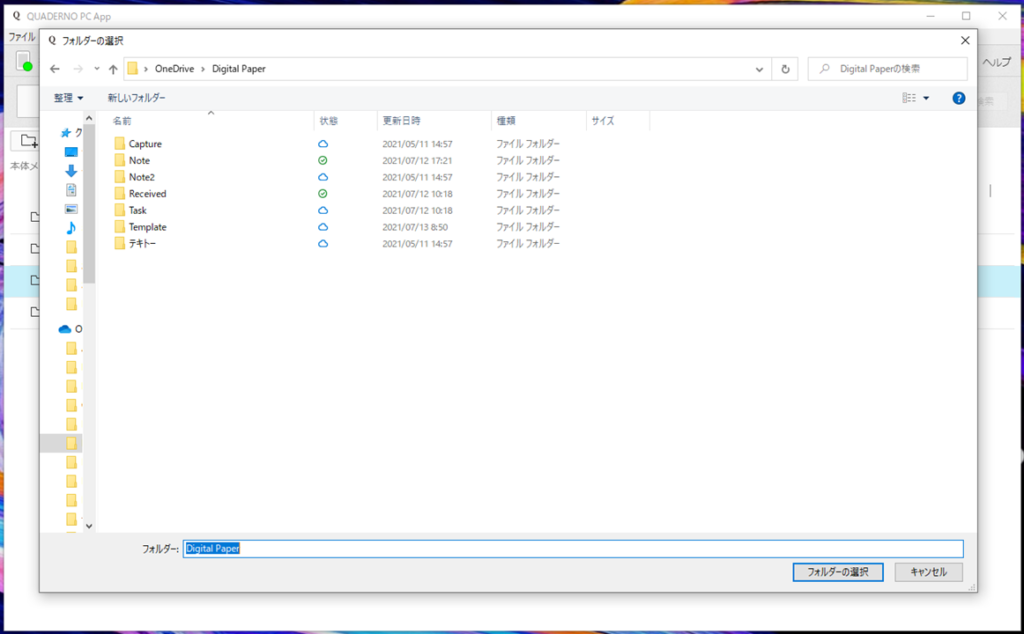
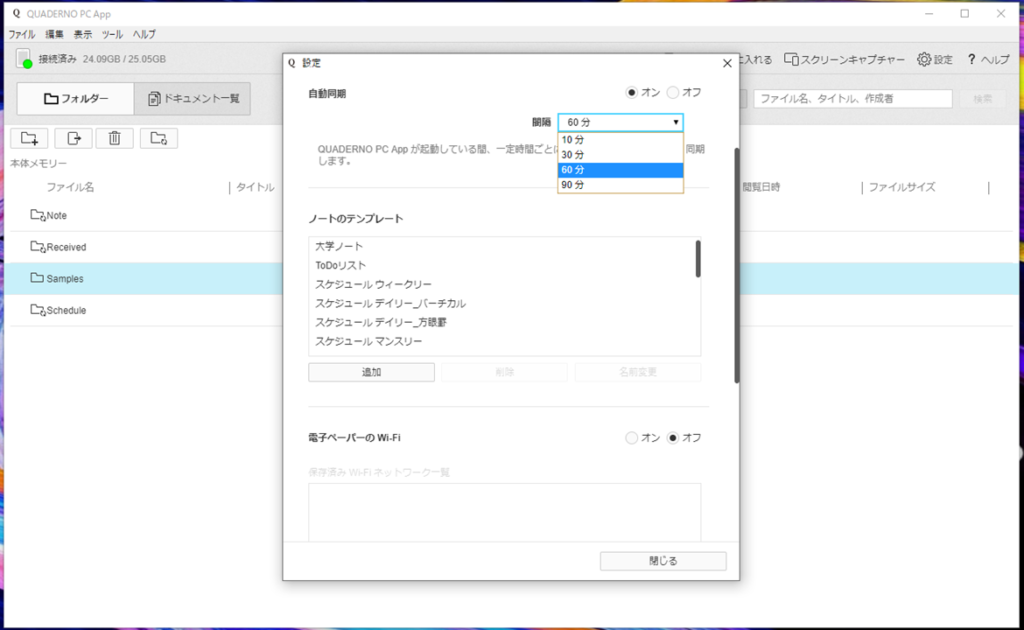
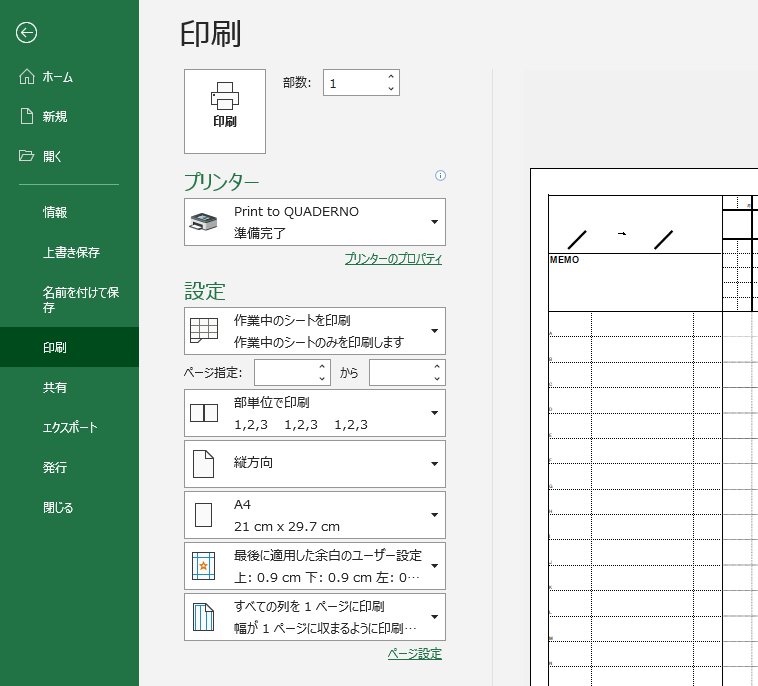
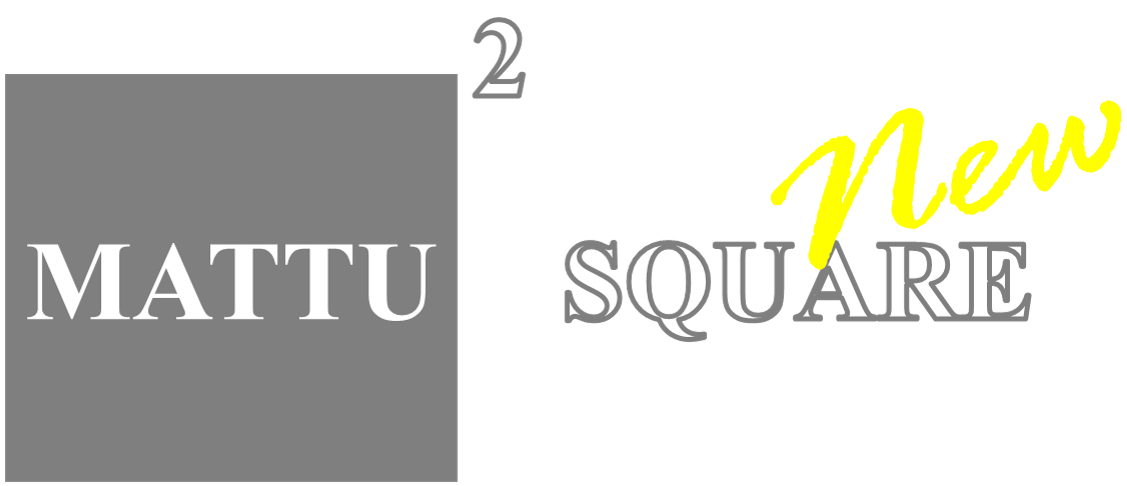

コメント