こんにちは、MATTU(@sunmattu)です。
家やオフィスで、複数のPCやiPadなどを切り替えて使う場面でも、非常に便利なドッキングステーションが発売されています。
「BenQ beCreatus DP1310」です。
メインモニターではUSB-C接続とHDMI接続の2つのデバイスを、ボタン一つで簡単に切り替えることができます。
さらに、USB-C接続のデバイスは、マウスやキーボード、USB機器、有線LAN、イヤホンもbeCreatus DP1310で一元管理が可能。最大3画面拡張し、PC画面と合わせれば4画面運用も可能です。
据え置きの機器はHDMIで、よく持ち運ぶPCや会社PCのリモートワーク用にはUSB-C接続をして使うと、非常に便利です!
今回は、BenQ beCreatus DP1310をBenQ様よりご提供いただきました。
私は主にウルトラワイドモニターを使っておりますので、ウルトラワイドモニターでの相性・使い勝手を中心に、レビューしていきます。
商品提供:BenQ
BenQ beCreatus DP1310 の特徴と使い方
それでは、BenQ DP1310を開封していきます。
BenQ beCreatus DP1310を開封、付属品は
外箱を開けると、説明書類の下に本体が出てきます。結構重めで驚きます。
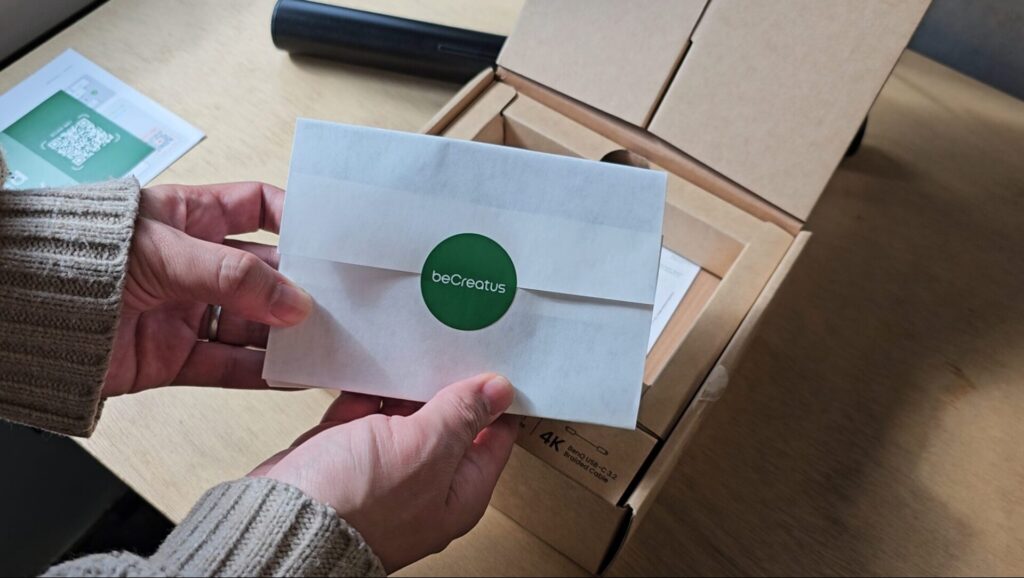
付属品は、以下の通りです。
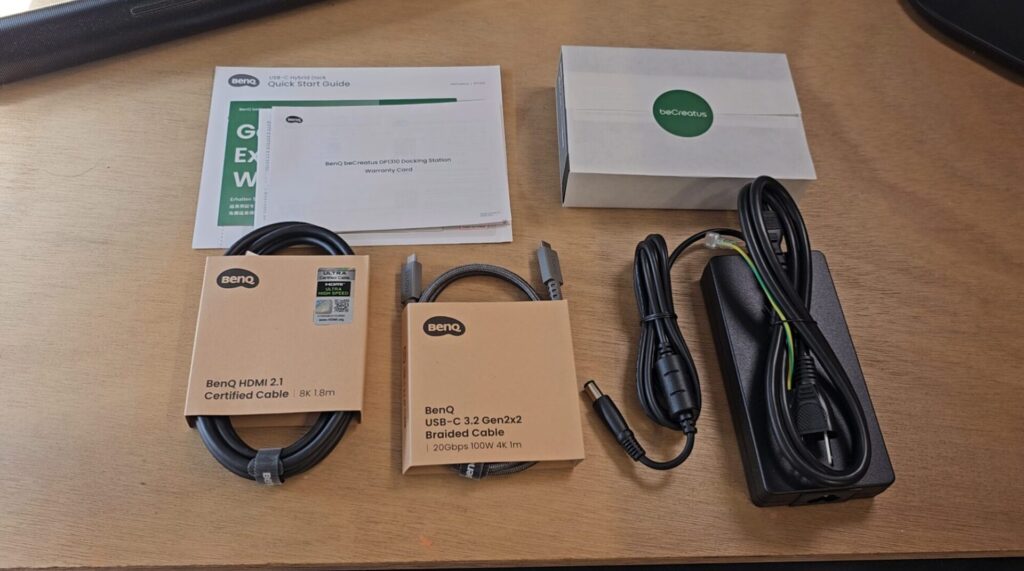
本体・保証書、ACアダプタと、USB Type-Cケーブルと、HDMIケーブルがついています。

USB-Cは3.2 Gen 2対応で20Gbps・100W充電が可能、HDMIは2.1対応で、8Kにも対応した1.8mのケーブルです。
各1本ずつは入っていますが、ほかのモニター・USBデバイスに接続する場合は別途ケーブルが必要です。
箱の底には、ACアダプターが付属しています。そこそこの大きさですが、ちゃんと電源が供給される証拠でもあります。
BenQ beCreatus DP1310 本体の特徴
本体前面は以下の通りです。

表側の模様が、右側の緑色ボタンを中心に同心円状を描いているようなデザインで、なかなか素敵ですよね!
このボタンを押して、ディスプレイに表示するデバイスを切り替えます。

ボタンの隣にはLEDランプがついており、背面の接続端子(USB-C(青)・HDMI(緑))に連動してランプが点灯します。
デバイスのON/OFFは、ボタンを長押しします。
USBポートなど端子については、次の章で動作の様子も含めて詳しく解説します。

上下面の表面がデコボコしているのは放熱フィンを兼ねているから、ということです。
表面積が2倍になり、放熱性能が向上しています。
また、付属のすべり止めパッドは、もともとついた状態でもありますが、つけなおしも可能。
接地面と本体のすべりも軽減し、安定してくれます。

側面のBenQロゴのあるパッドも滑り止めパッドになっております。
縦置き・横置きともに可能です!
最大3画面を拡張可能!メインモニターは、2つのデバイスを切り替えられる
BenQ beCreatus DP1310に搭載されているポートをまとめると、以下の通りになります。

前面・背面は、たくさんのポートがついています。
画面拡張に利用するポートは、背面側にあるHDMI・DisplayPortとUSB Type-Cポートです。
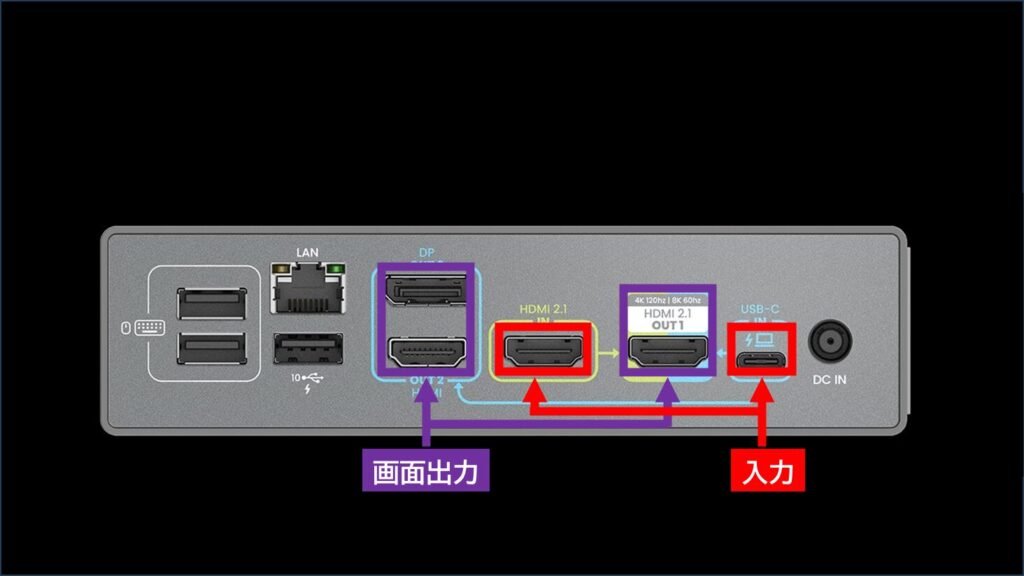
PCやiPad・ゲーム機などに接続するのは、入力ポート(上図の赤色)。
画面拡張には、HDMIかDisplayPort(上図の紫色)に接続します。
USB-C(青)からの入力の場合
PC等をUSB-Cポート(青色)に接続した場合、下記の図の通り、3つの画面出力はいずれも青色の入力ソースを拡張・複製します。
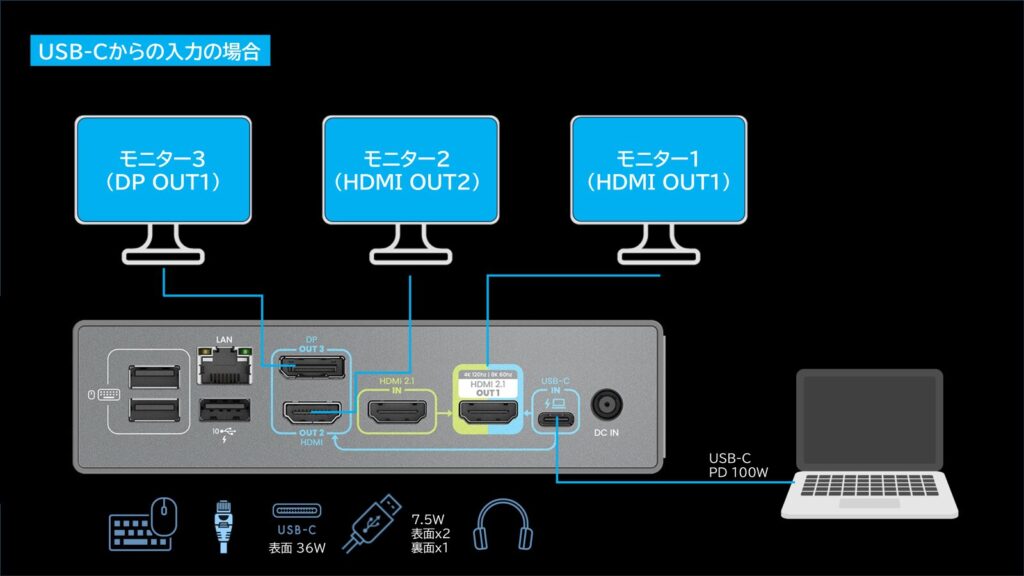
DP1310にあるUSB端子やマウス・キーボード、有線LAN、イヤホン端子などは、すべてUSB Type-CポートのPCに働きます。
実際につけてみるとこんな感じです。
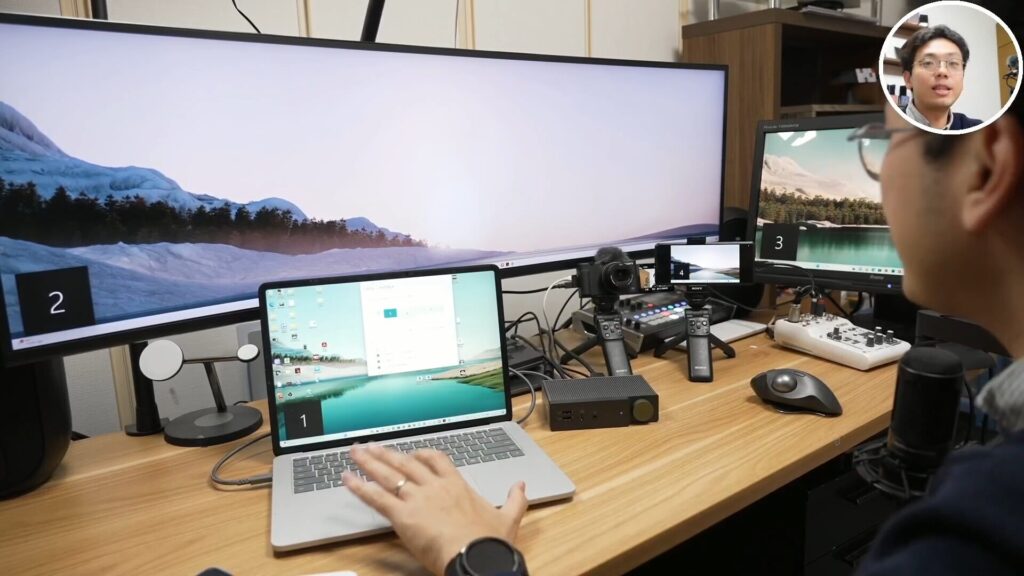
Windowsデバイス(Surface Laptop Studio)を接続し「識別」を押してみていますが、上記のように合計3つのモニターに拡張できています。
(上記例では、うち1つの小さいモニターはXperia PROを使っています)
このように、USBケーブル1本で外部モニター3枚に出力できるのは、非常にうれしいところです。
画面拡張だけでなく、マウス・キーボードやUSBデバイスなど、デバイスを変えても同じ構成で使えるのは便利です。
HDMI端子(緑)からの入力の場合
続いて、PCやゲーム機などの画面出力を緑色のHDMIにつないだ時は以下の通りです。
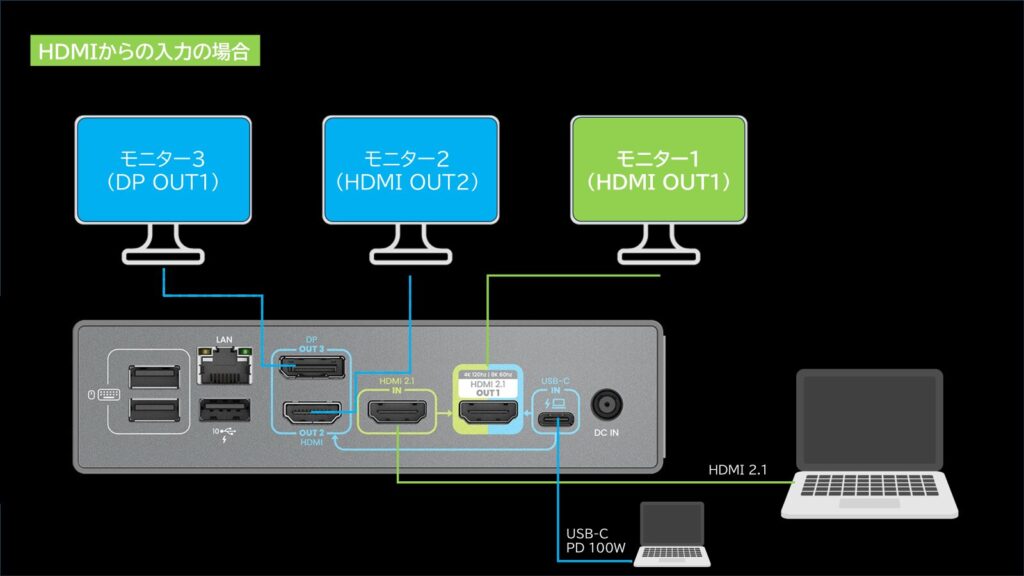
基本的には、緑のHDMIに入った映像は、HDMI OUT 1のモニター1に出力されます。
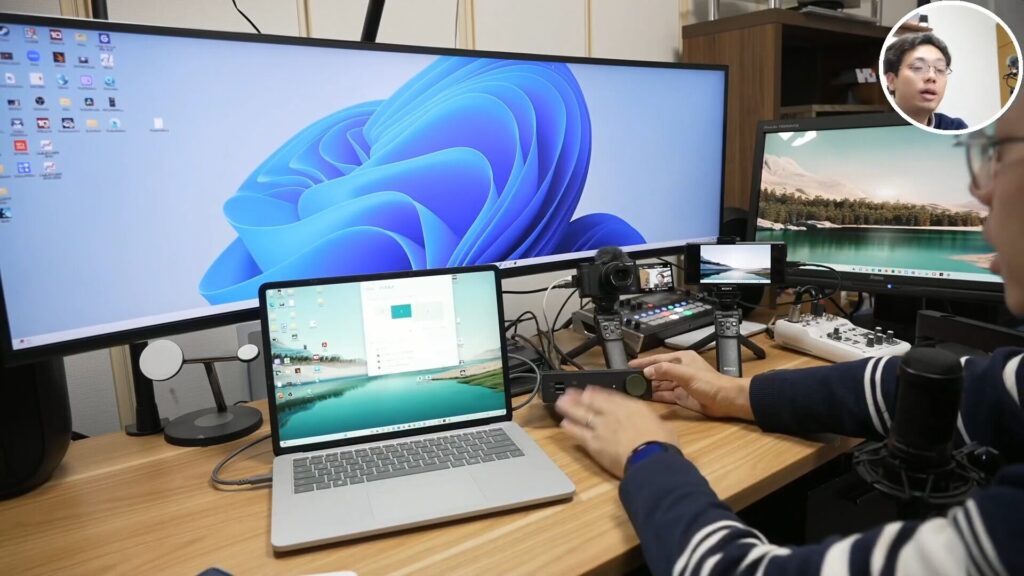
もし、同時にUSB Type-Cポート(青色)もつないでいる場合には、モニター2・3はUSB Type-Cのデバイスの映像が出力されます。
なお、USB Type-Cポート側のPCから見ると、モニター1は完全に切断された状態(ケーブルが接続されていない状態)と同様の表示となります。非表示だけど裏で回っている、という表示ではなく、確実に表示されているモニターのみで操作可能です。
また、USBやLAN・イヤホン端子など、他のポートは、青色USB Type-Cデバイスと接続する形になります。
HDMIデバイス側は、画像の出力のみ対応しております。
KVM(マウス・キーボードを、デバイスをまたいで使える機能)には対応していません。
BenQ beCreatus DP1310は、ウルトラワイドモニターではどれだけ使える?
BenQ beCreatus DP1310はたくさんのHDMI・DisplayPortがついており、最大3画面を拡張・複製して表示することが可能です。
このディスプレイ、私は特殊なものを使っているので、49インチの32:9のウルトラワイドディスプレイです。
DellのU4919DWという曲面大型モニターを使用しています。5120×1440ピクセル、リフレッシュレートは60Hzです。
Windows
先ほどの例でも示しましたが、最新状態でDisplay Linkドライバーをインストールした状態で、Intel製Core i7-11370Hを搭載したSurface Laptop Studioで利用できました。
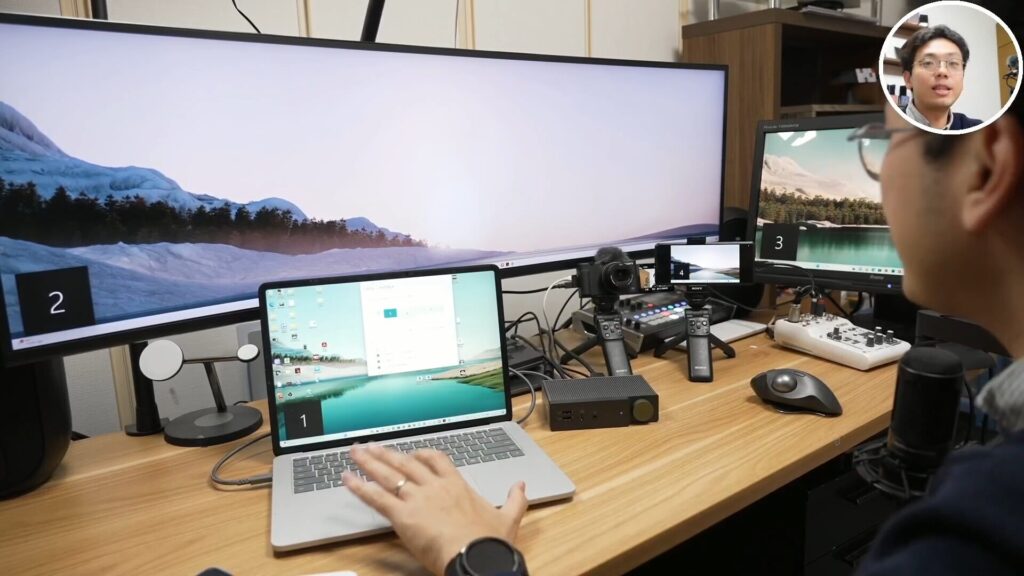
なお、メーカーのBenQとしては、49インチ32:9ウルトラワイドモニターの1440pでの表示は、サポート対象外となっています。
というのも、メーカーによって仕様が異なるため、必ず49インチ32:9の1440pで表示できるとは限らない、ということのようです。
Windowsの場合、32:9ディスプレイでは1440pはサポート対象外、1080pはサポート対象となります。60Hzのリフレッシュレートに対応します。
続いて、より多くの方が使っている21:9のウルトラワイドディスプレイで試してみます。
今回使っているのは、HUAWEI MateView GT 34インチ Sound Edition(3440×1440)です。

これでも、Surface Laptop Studioで利用できていることが確認できます。
画面側の仕様でも、3440×1440で100Hz駆動で利用できていることがわかります。
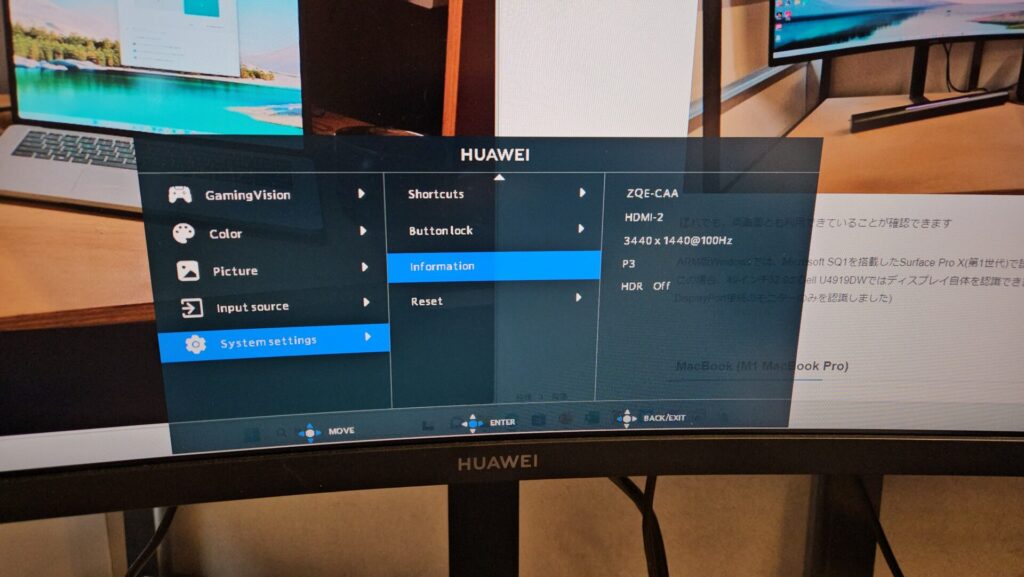
ARM版Windows (Microsoft SQ1搭載のSurface Pro X)
ARM版Windowsでは、Microsoft SQ1を搭載したSurface Pro X(第1世代)で試しています。
DisplayLinkのドライバー自体は正常にインストールできました。
ただ、49インチ32:9のDell U4919DWではディスプレイ自体を認識できませんでした(モニター3につないでいたDisplayPort接続のモニターのみを認識しました)
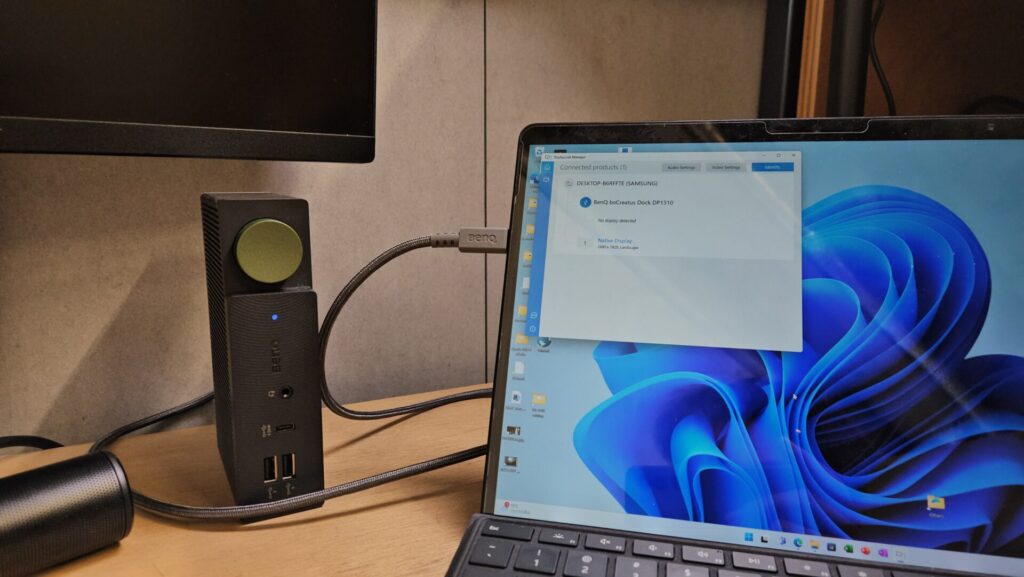
また、34インチの21:9 HUAWEI MateView GTでも、DP1310経由だとディスプレイ自体を認識しませんでした。

なお、49インチ32:9・34インチ21:9ともに、直接HDMI接続をしたり、DP1310のHDMIポート(緑色側)で接続すると普通に表示可能です。
現状では、ARM版Windowsの場合は、緑色のHDMI側で利用するとよさそうです。
MacBook (M1 MacBook Pro)
ちなみに、このモニターでM1 Macbook Pro(2020年発売)をつなげてみます。
最新バージョンのSonomaへアップグレードし、Display Linkドライバーをインストールしています。
(最新バージョンにしないと、Display Linkドライバーをインストールできません)
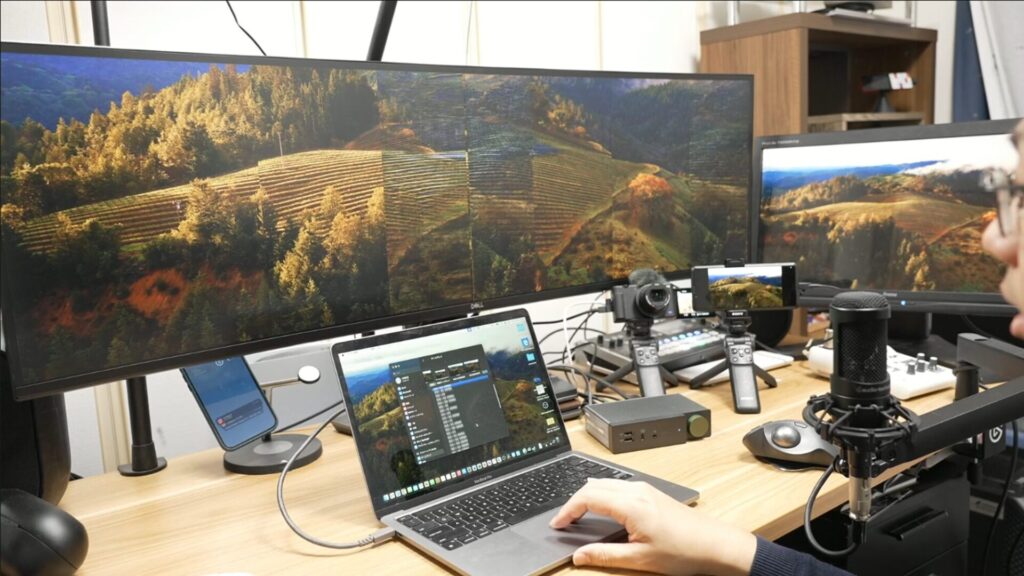
一番大きいウルトラワイドモニター(49インチ32:9)は一部表示されていますが乱れており、実戦で使うには少し厳しいです。
なお、メインモニター以外の2枚については、普通に表示できます。
M1 Macbookは通常、拡張モニター1枚のみ対応ですが、今回はDisplay Linkを利用しているため、(今回のウルトラモニターでなければ)3枚の画面に拡張することは可能です。

32:9以外の解像度を選択した場合、上記ですと2560×1080で表示すると、このように問題なく表示されます。

ちなみに、直接MacBook Pro M1と外部モニター接続すると、表示できました。
また、DP1310のHDMIポート側(緑色側)へ接続すれば、32:9で正常表示できます。
なお、Mac OSの場合、49インチ32:9のウルトラワイドディスプレイは、メーカーとしては1440p・1080pともにサポート対象外となります。
一応、このようなモニターをお持ちの方は、すべてのメーカーで使えるわけではない点を考慮し、自己責任でお使いください。

HUAWEIの34インチ 21:9 MateView GTウルトラワイドディスプレイでは、正常に表示することができました。
このディスプレイでは、3440×1440の100Hz駆動で表示できています。
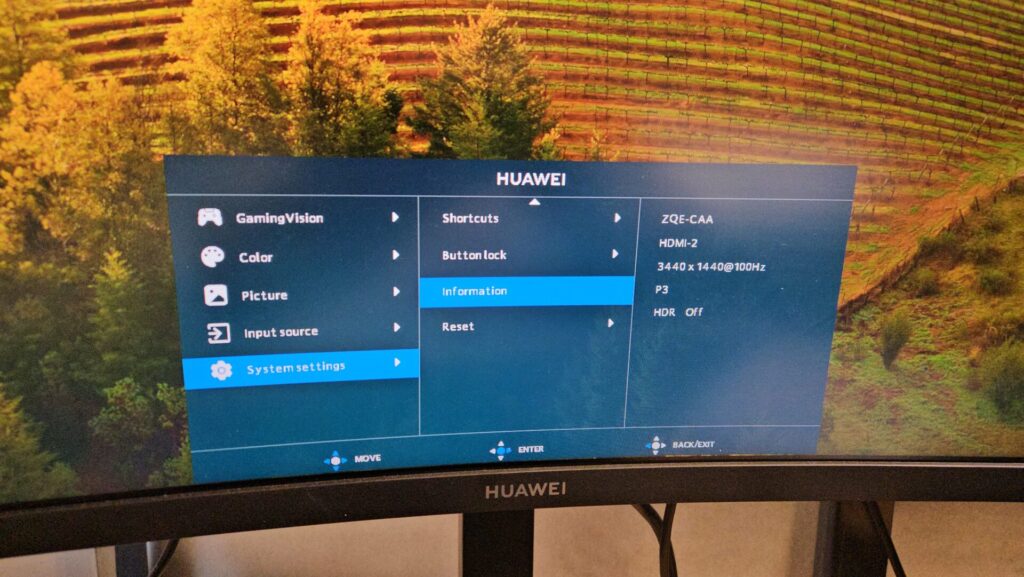
34インチ21:9のモニターについてはメーカーサポート対象となっております。
iPad OS (iPad Pro)
iPad Pro、これはM2チップ搭載の2022年モデルですが、これでもなんと32:9のウルトラワイド表示可能です。
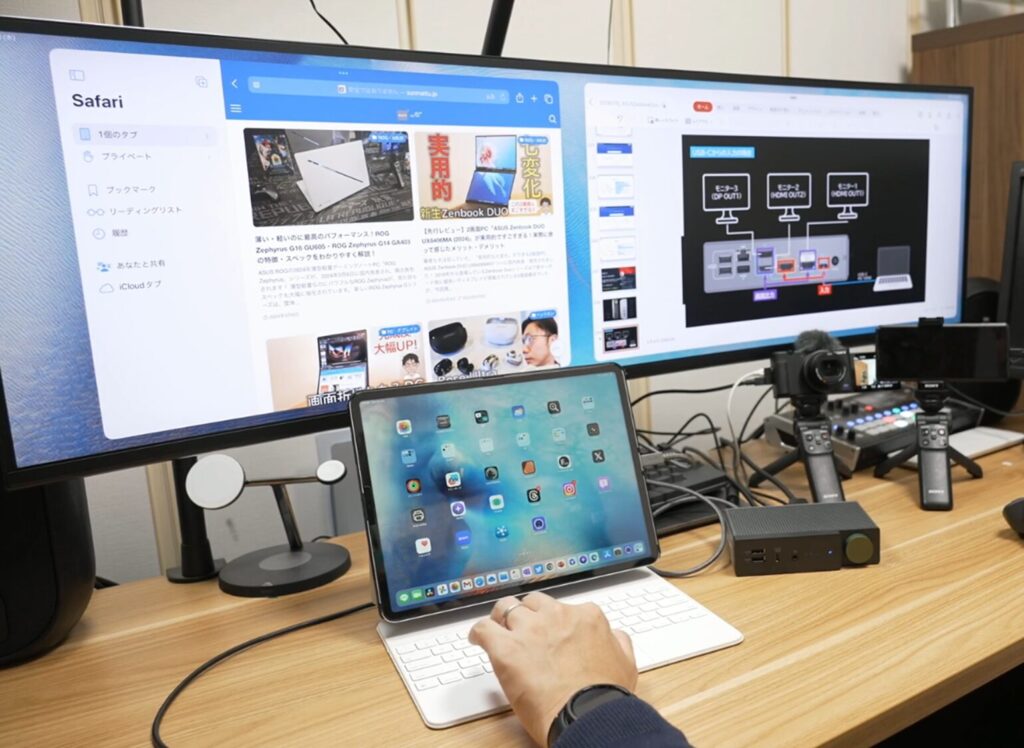
実は、32:9ディスプレイではiPad Proを接続したことがなかったので、簡単に言えば感動しています。
このように、beCreatus DP1310を使えば、メインで使っているディスプレイで気軽に切り替えができるようになったのは、めちゃくちゃありがたいことですね!
iPad OSではDisplayLinkドライバーをインストールできないので、モニター1台の画面拡張に対応し、PCと同様にデュアルディスプレイで利用できます。

34インチ21:9のHUAWEI MateViewに接続しても、利用可能です。
接続時は、3440×1440の60Hz駆動で利用できました。
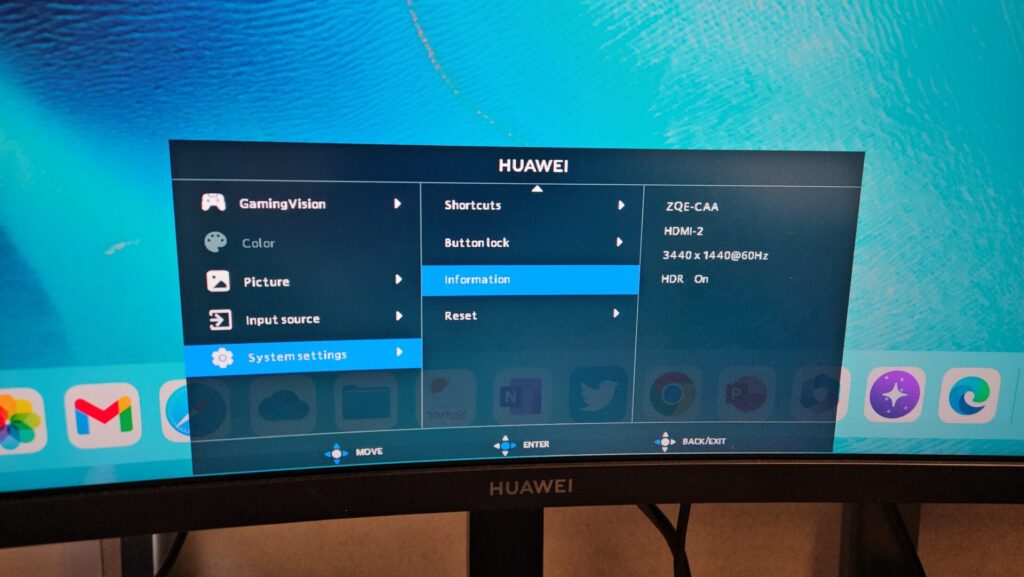
iPad自体にUSBが1ポートしかないため、DP1310を使えばハブのような形でiPadの機能を拡張できます。
マウスやキーボードについてはDP1310に接続した機器を利用できます。
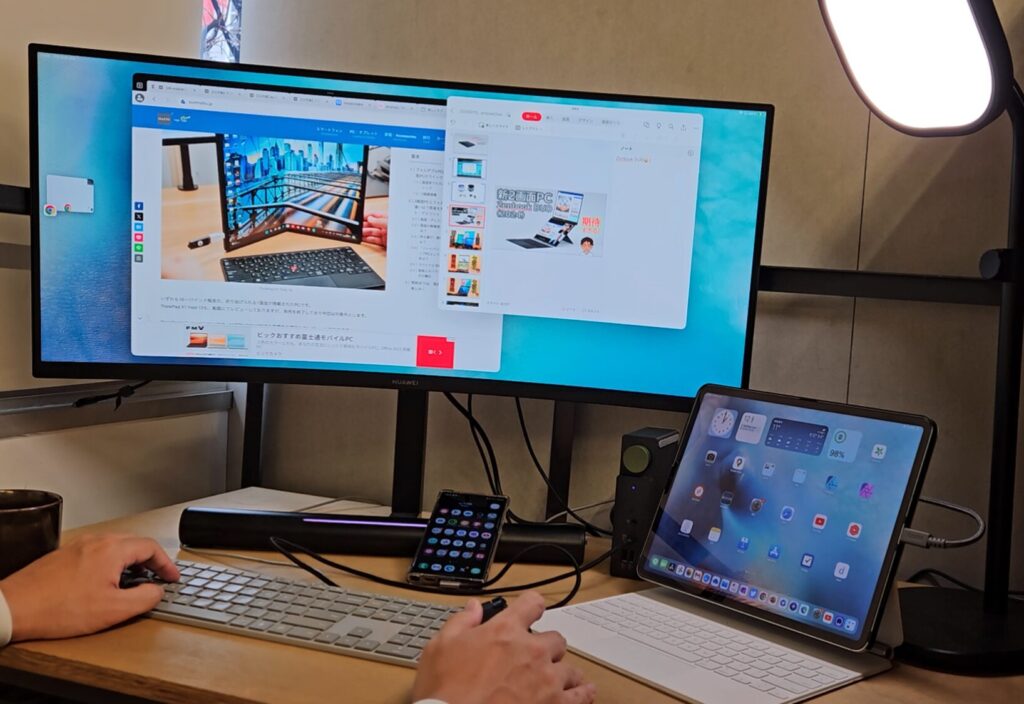
PS5 (ゲーム機)・Galaxyスマートフォン (Android)
ゲーム機などで、ウルトラワイドディスプレイに接続する場合はご注意いただきたいのが、出力はデバイス側の出力仕様に準拠します。
PS5の場合は16:9のアスペクト比で表示されます。

手元にあるPS5をDell U4919DWの32:9ディスプレイで試してみると、1920×1080で出力されます。
最大化され引き延ばされる場合は、ディスプレイ設定より、アスペクト比が「自動サイズ設定」できるかご確認ください。
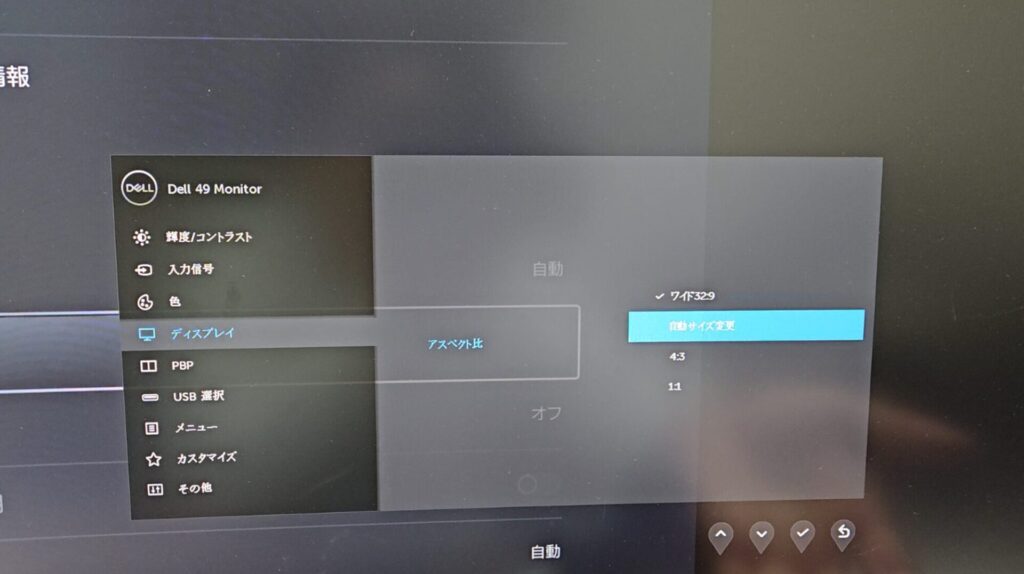
Androidスマートフォンでも試してみますが、Galaxyスマホにつないで使ってみると、通常のスマホ表示の場合は左右に黒帯は出てきますが、きれいに見ることができます。

PCモードであるSamsung DeXに切り替えると、左右黒帯はつきますが、正しいアスペクト比の状態で表示することができました。

ゲーム機やAndroidスマホのPCモードを利用する場合にはディスプレイによって挙動が変わっているようです。
ウルトラワイドモニターを利用する場合にはご注意ください。
DP1310のウルトラワイドモニターでの対応可否まとめ
ウルトラワイドモニターでの対応可否をまとめると、以下の通りです。
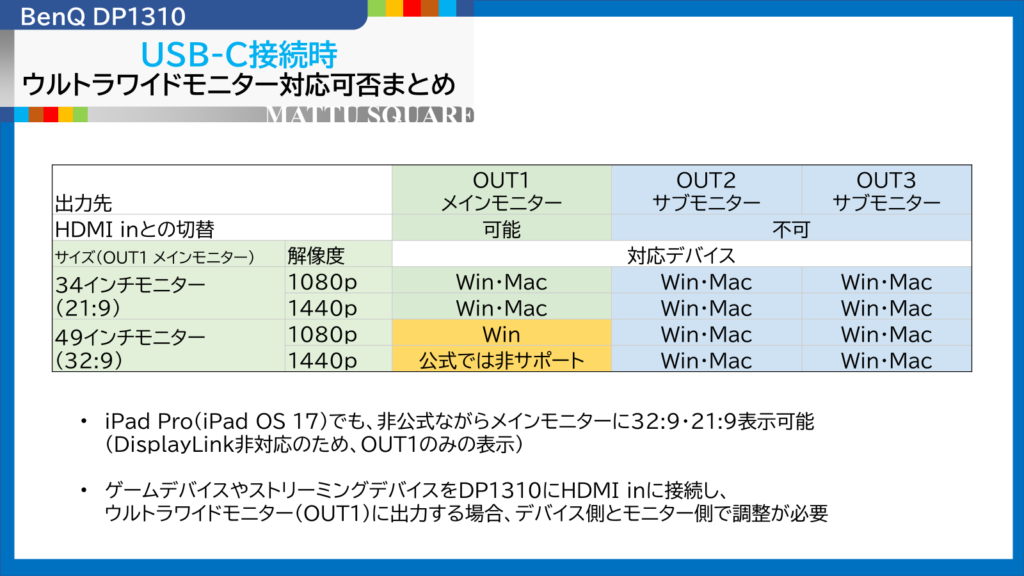
DP1310のメインモニター(OUT1)にウルトラワイドモニターを接続して利用する際、34インチの21:9ディスプレイでは問題なく利用できます。
リフレッシュレートは最大100Hzに対応し、Mac・Windowsともに快適に利用できます。
49インチの32:9ディスプレイの場合は、Macはどの解像度でも(筆者の環境では)利用不可で、サポートも対象外となります。
一方、Windowsの場合は、1080pはサポート対象、1440pはサポート対象外となるものの、筆者の環境では1440pでも利用できました。
なお、49インチウルトラワイドモニターにおけるHDMI OUT1での出力は、ご利用のデバイス・モニターによって仕様が異なる場合があります。
ソースの切替に対応しないHDMI OUT2、OUT3でのご利用は可能です。詳しくはメーカーまでお問い合わせください。
また、非公式ながら、iPad Pro M2(iPad OS 17)でも利用可能で、フル画面での表示に対応しております。
PS5などのゲーミングデバイス等に接続して使う場合は、調整が必要な場合がありますのでご注意ください。
ウルトラワイドモニター使いは、BenQ beCreatus DP1310を買うべき?メリット・デメリットを比較
今回は、私MATTUがウルトラワイドモニター使いということで、ウルトラワイドモニターユーザーがDP1310を使ってレビューを行いました。
使って感じたメリット・デメリットは以下の通りです。
- 1本のUSB-Cケーブルで、3台までのモニターを同時に接続!充電100Wも含め、非常に取り回しがよい
- WindowsやiPadの接続は、32:9のウルトラワイドモニターでも使える!
(メーカー等で相性ある可能性あるので、サポート対象外の場合は自己責任で…) - USB-C経由・HDMI経由で同時に接続した場合、2台以上のモニターを接続しておけばそれぞれ表示して利用可能
(メインモニターがHDMIモードの場合) - USB・有線LAN・イヤホンなど、他のデバイスもデスク上はDP1310にまとめられる!
- ポート数が多く便利
- ウルトラワイドモニターの仕様によって、利用が限られる場合がある
(筆者のシーンだと、MacBook Pro M1は49インチ32:9 1440p・1080pで利用不可) - 片側はHDMI経由での接続になるので、画面表示できるのは1枚のみ。
(残り2枚は、必ずUSB-C側デバイスの表示) - KVM機能なし。マウス・キーボード・イヤホンともに、常にUSB-Cデバイス(青色側)からの入出力
- 少し価格が高め…
サポート対象外の場合はありますが、49インチ32:9の大画面ウルトラワイドモニターでも使えたのは非常にうれしかったです。
かなりこのモニターで使い勝手上がるので、このモニターを使ってメインのデスクトップPCだけでなく、サブのPCやiPadなども含めて使えるのは非常に便利。
また、USB-C経由とHDMI経由の2デバイスを切り替えられるのも、かなり便利だと感じました。
モニター1以外は「常時USB-C経由のデバイスの拡張」になるというのが、メリットでもありデメリットでもある、面白いポイントだと思います。
家のPCと会社用PCを1台のウルトラワイドモニターで使うリモートワークな方や、PCとiPadを同じモニターで使う、などといったような使い方では、非常に便利に使えると思います。
ぜひ、使ってみてくださいね!
▼動画でも詳しくレビューしています!
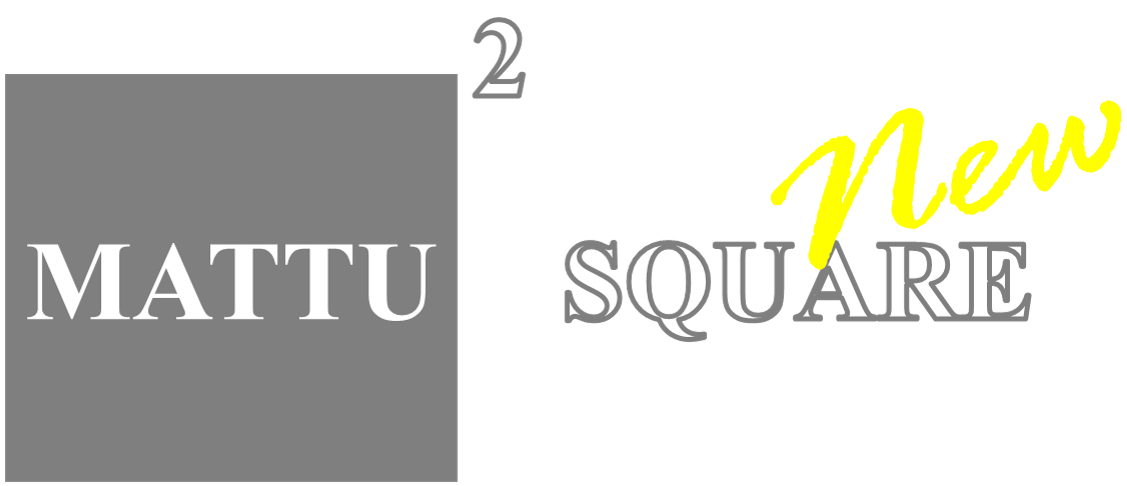

コメント