こんにちは、MATTU(@sunmattu)です。
Galaxy Tab S9シリーズやGalaxy Tab S8シリーズは、単体でAndroidタブレットとして利用できます。
それだけでなく、Windows PCのサブモニターとして、「2番目の画面」という使い方も可能です。
Windows PCの画面複製・画面拡張が両方でき、反応も上々。
ワイヤレスでの接続になりますが、安定していてSペンでの書込みなどにも利用できます。
今回は、筆者も購入したGalaxy Tab S8 Ultraで、「2番目の画面」のレスポンスなど使い心地を検証していきます。
 ポチップ
ポチップ
Galaxy Tab
¥188,800 (2024/03/12 09:38時点 | Yahooショッピング調べ)
 ポチップ
ポチップ
目次
Galaxy Tab S9やGalaxy Tab S8 Ultraをサブ画面にする「2番目の画面」が素晴らしい
Galaxy Tab S9・S8シリーズのGalaxyタブレットには、「2番目の画面」という機能があります。
ワイヤレスで、WindowsなどPCやデバイスのモニターにすることができるのです。
「2番目の画面」の使い方
「2番目の画面」は、画面上部の「ステータスバー」を下にフリックすると出てくるアイコンの中にあります。
ステータスバーを2回下にフリックしてアイコンを出し、右に一度フリックすると「2番目の画面」が現れます。

すると、「2番目の画面」が現れます。

モードとしては、レスポンス重視の「スケッチ/ゲーム」モードと、動画再生などスムーズさを重視した「動画」モードの2タイプあります。
どちらかを選びましょう。
「Windows」+「K」ボタンを押すと、画面の右下にキャストできるディスプレイ一覧が表示されます。
Galaxy Tab S8 Ultraを選ぶと、キャストが開始されます。
遅延も少なく、反応がいい!
実際に接続したときの動作は、下の動画でまとめています。
(再生ボタンで該当の箇所から再生されます)

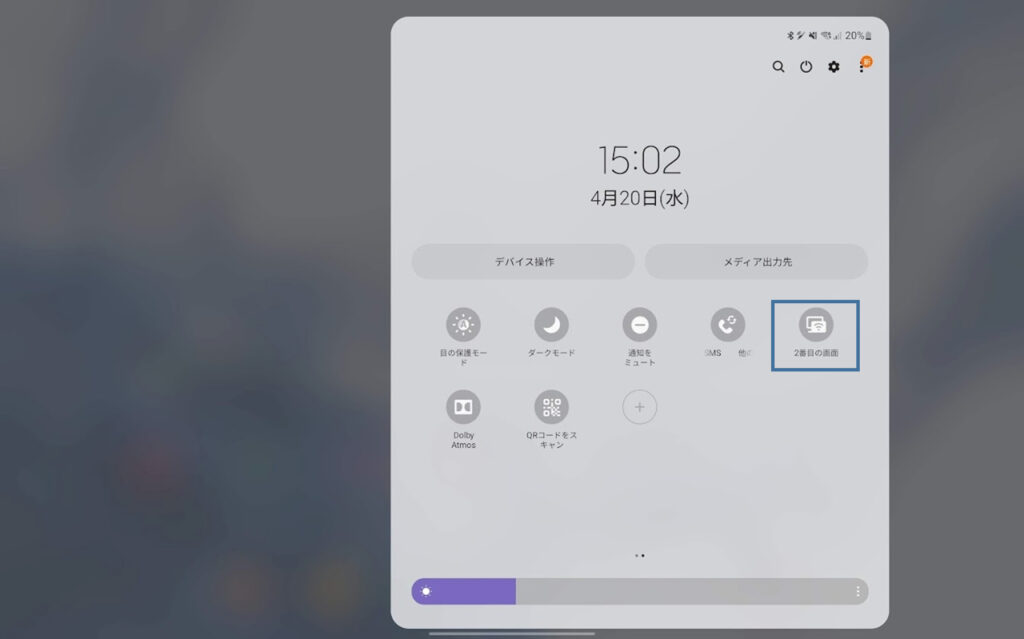
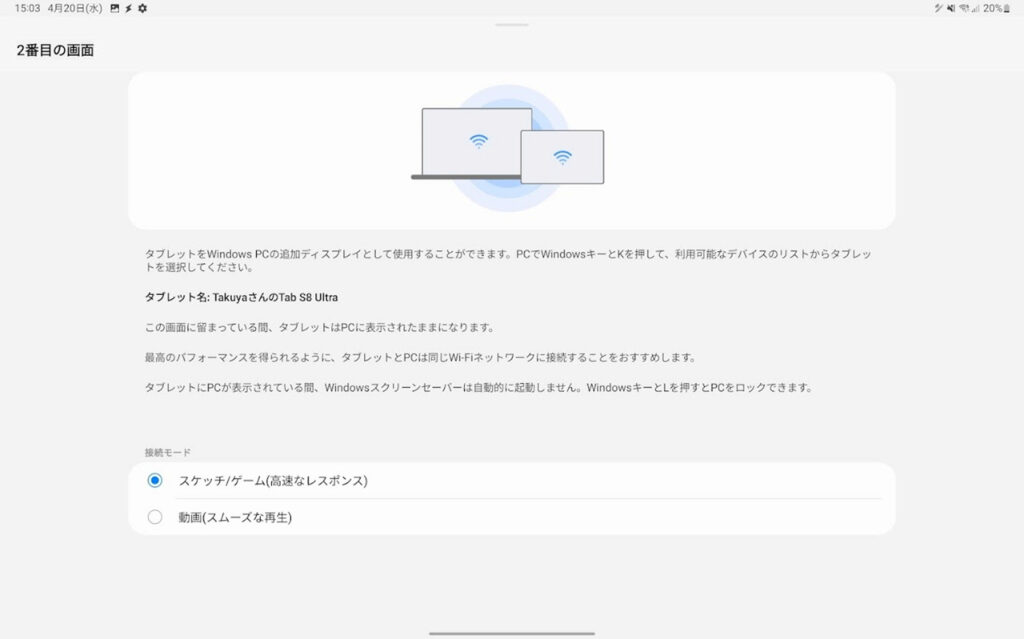
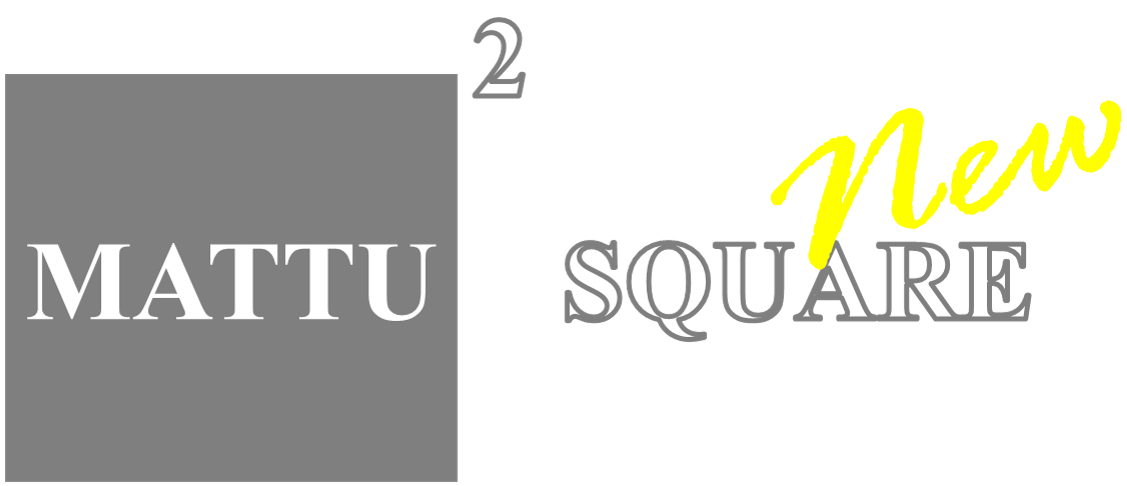

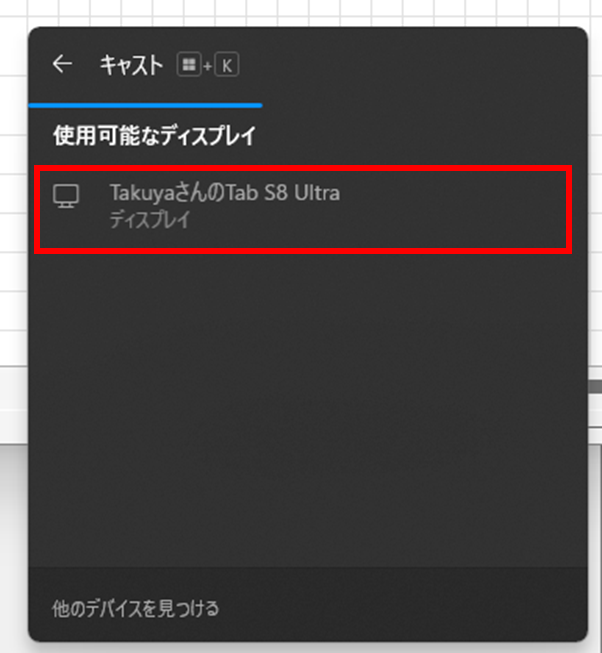
コメント